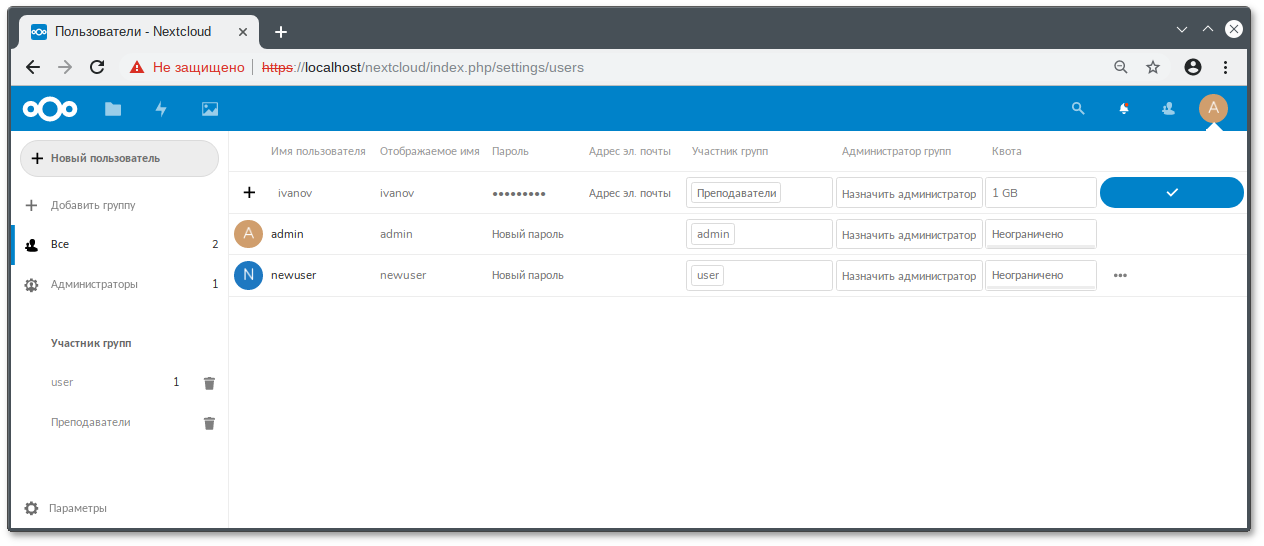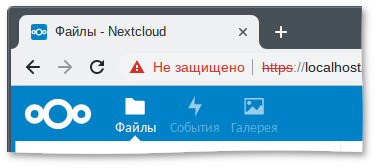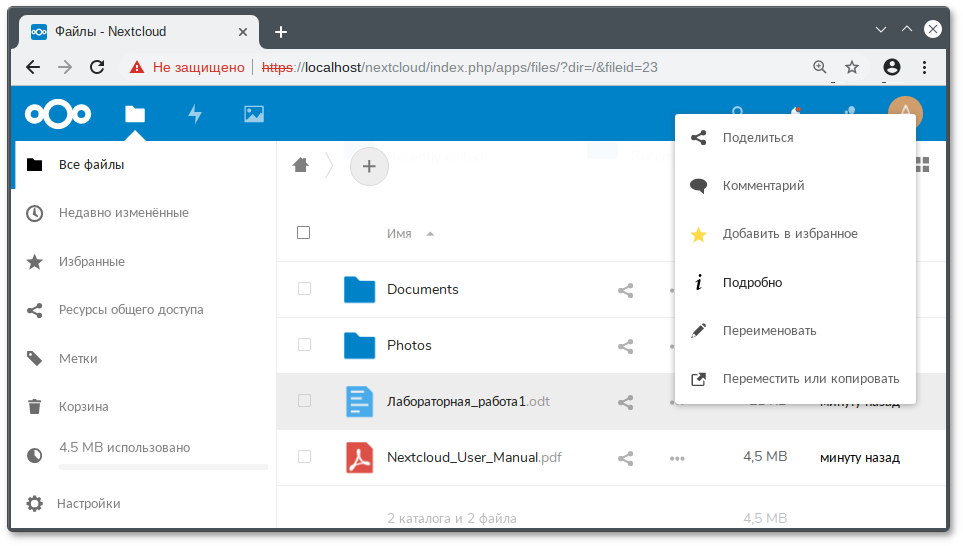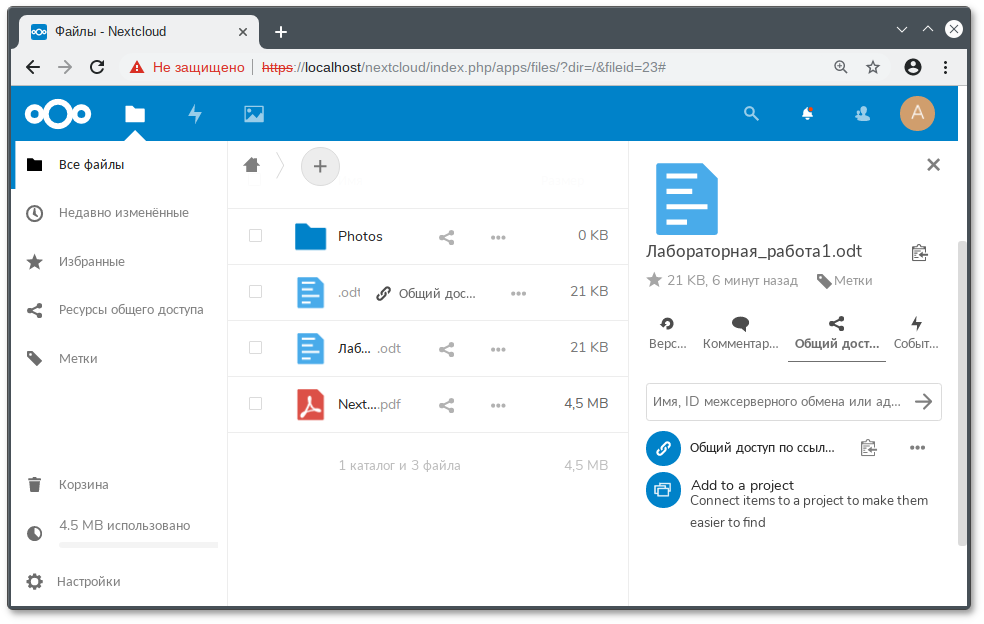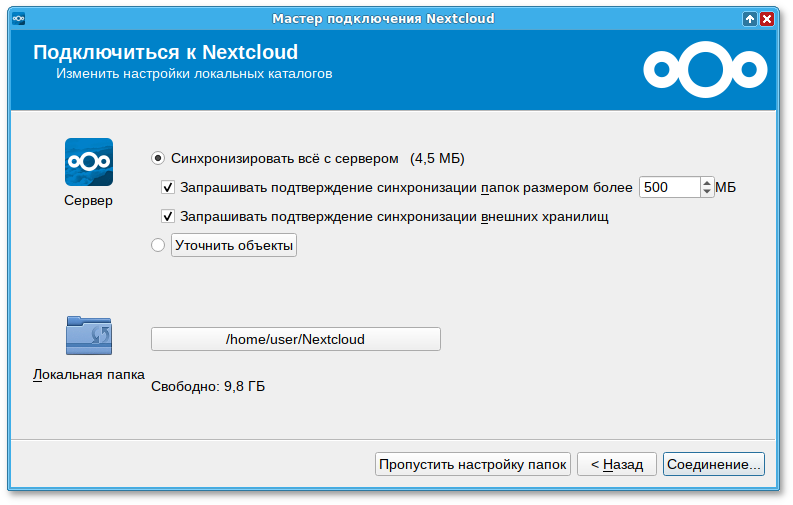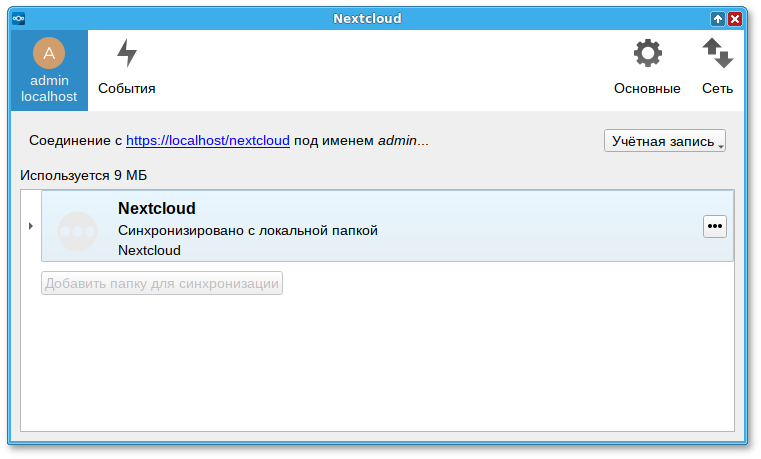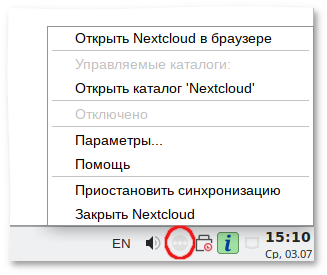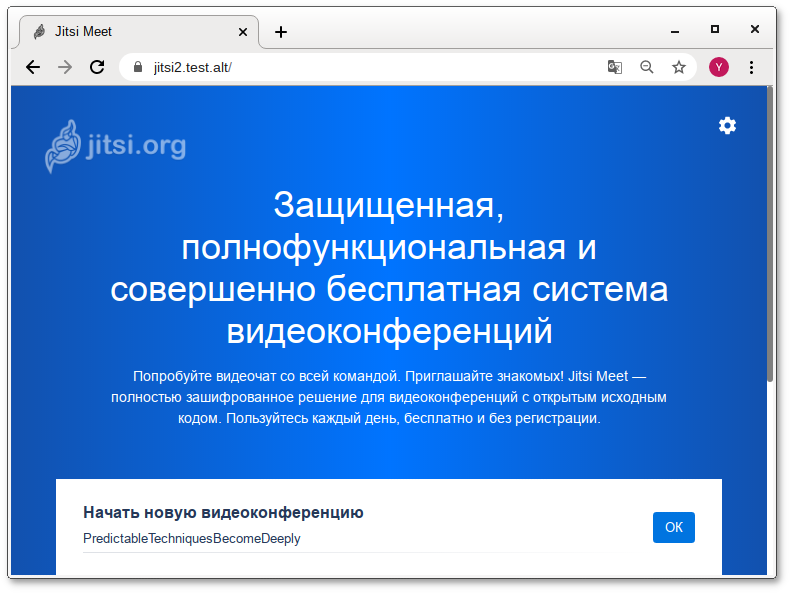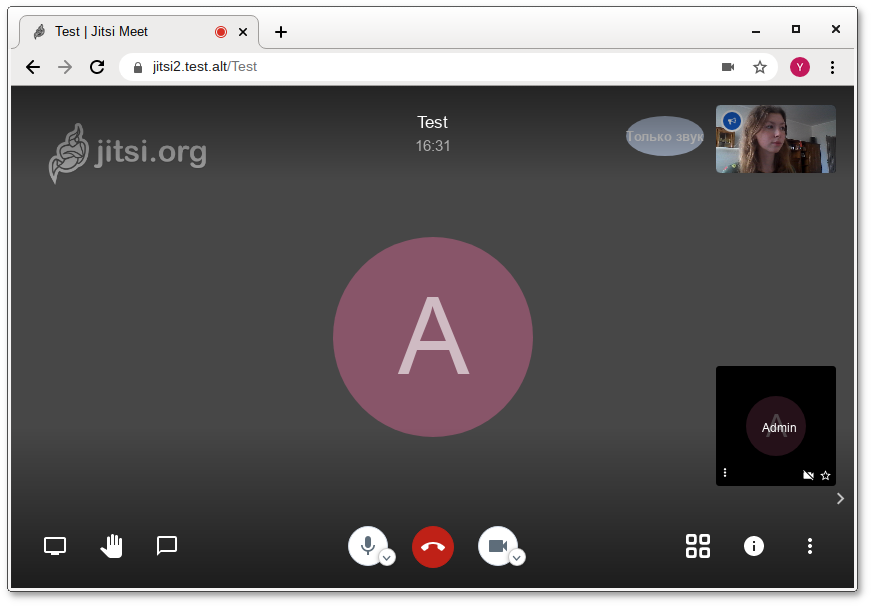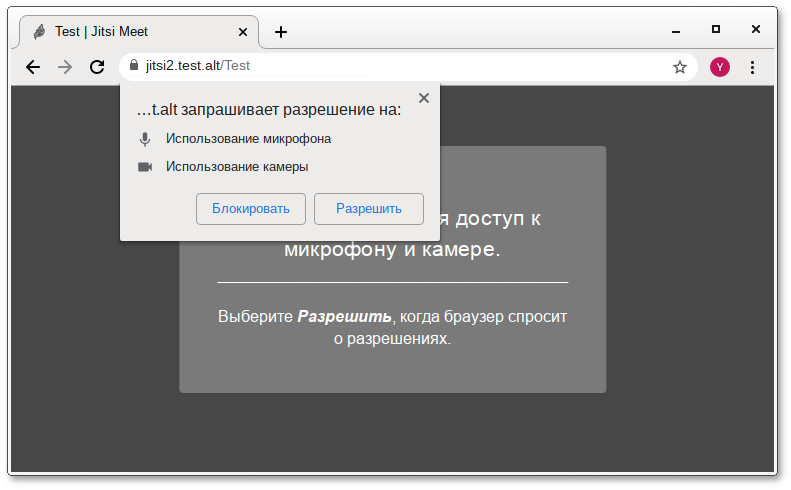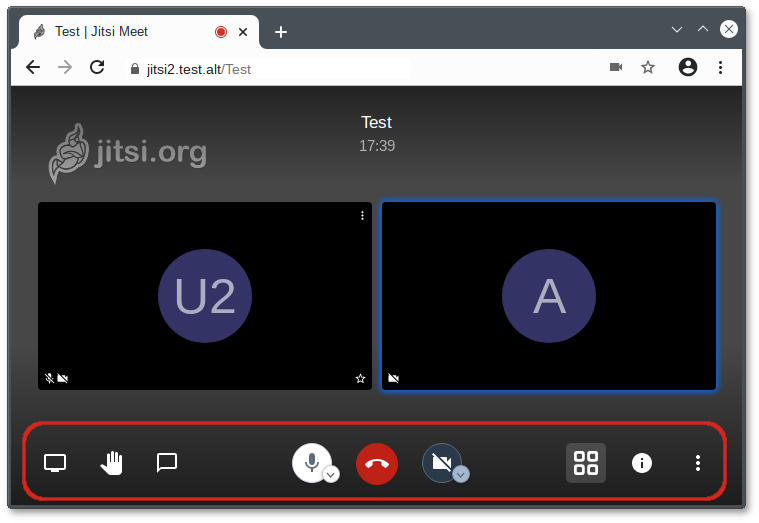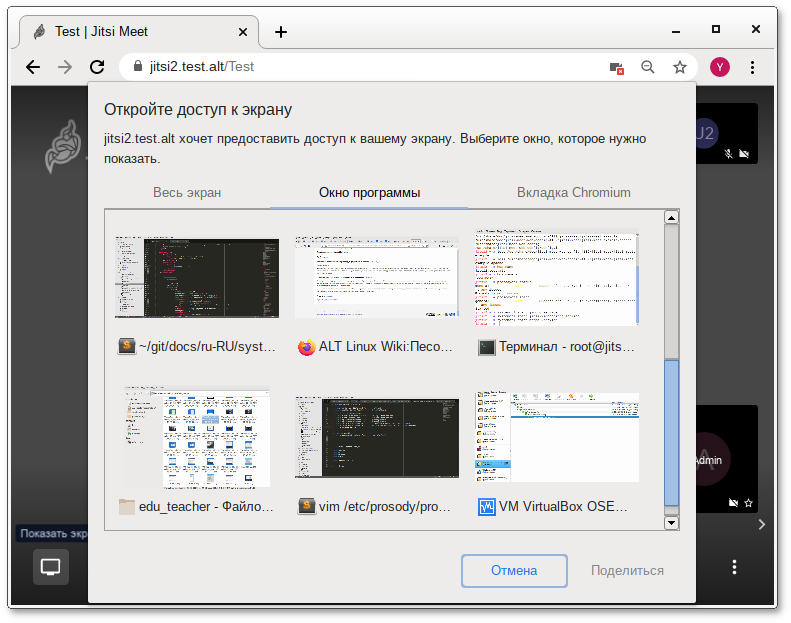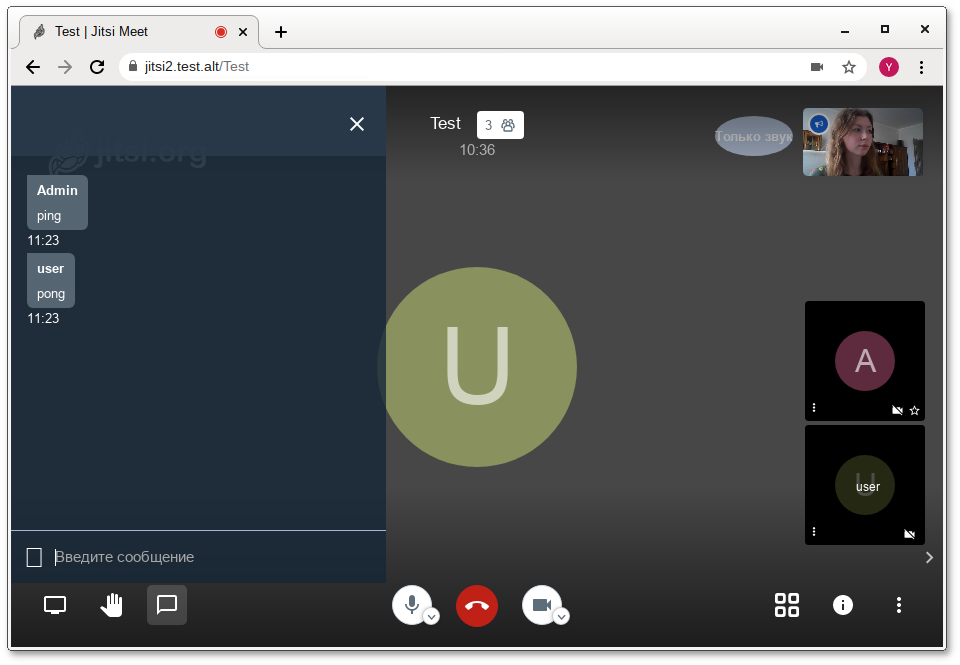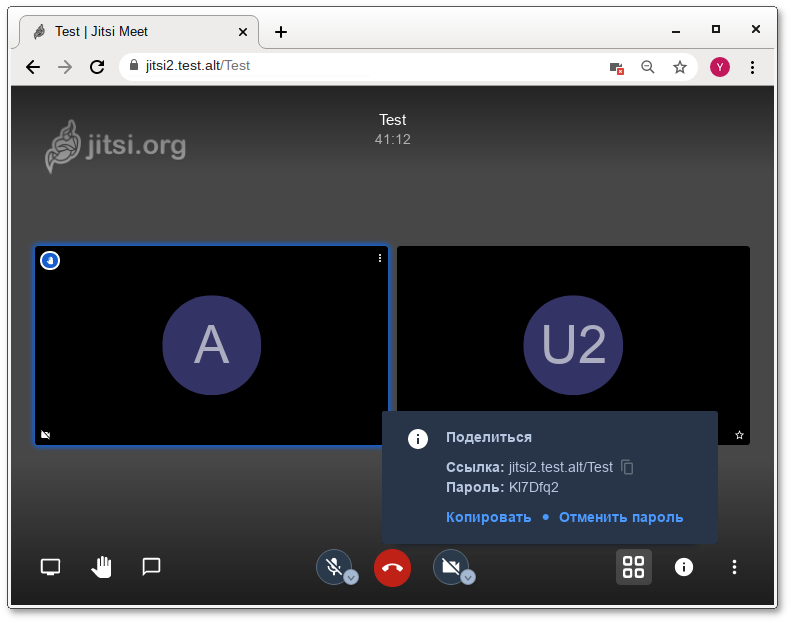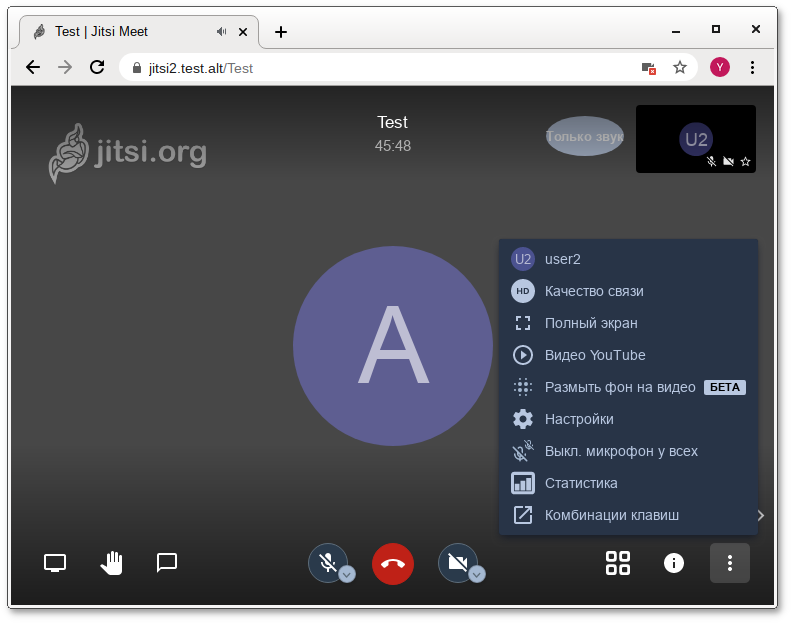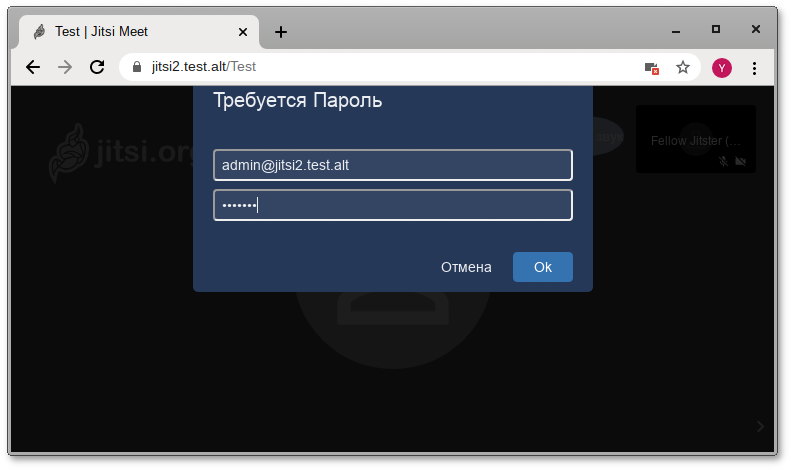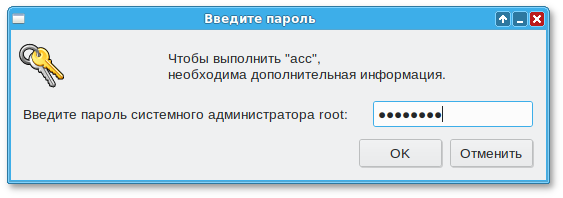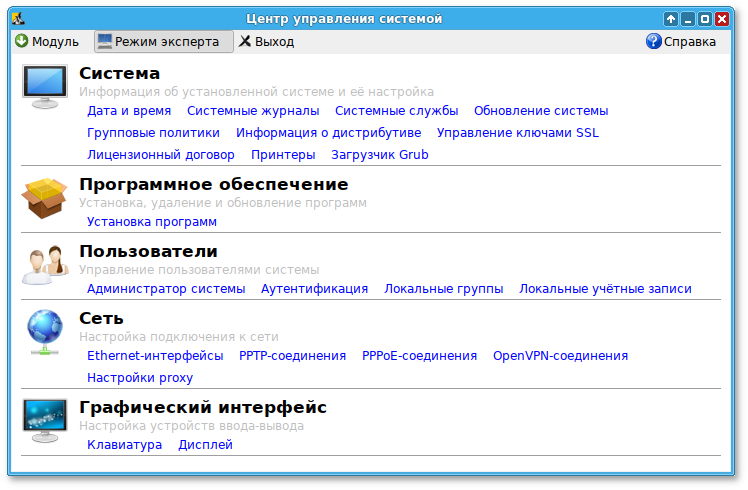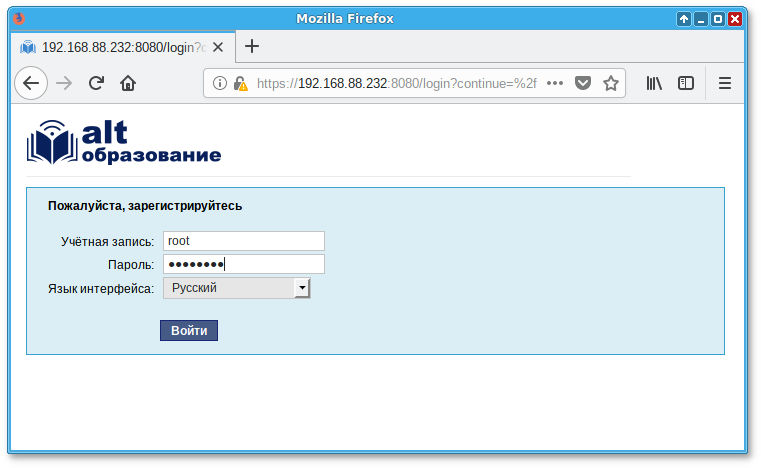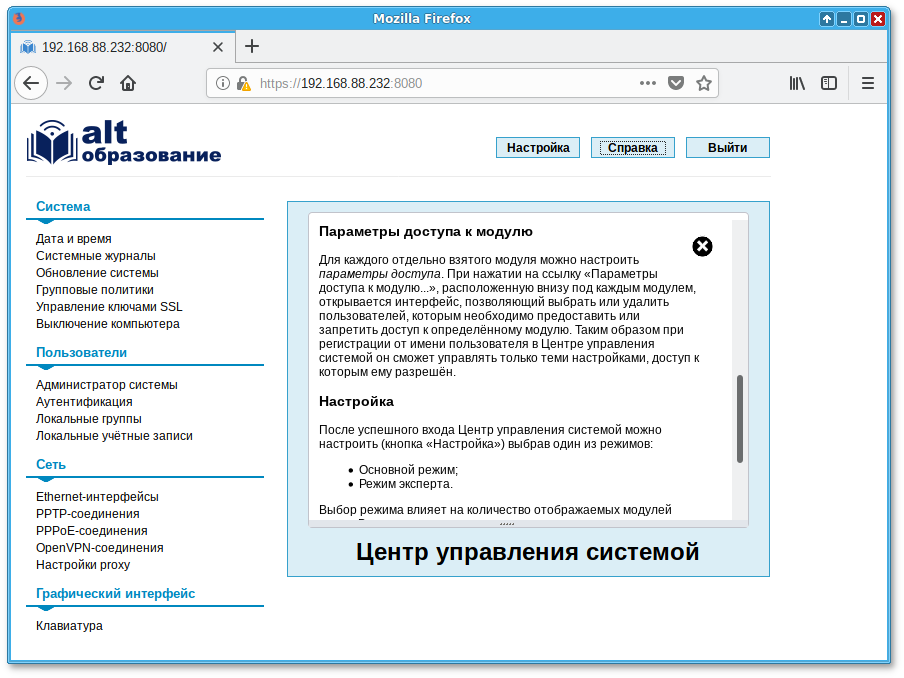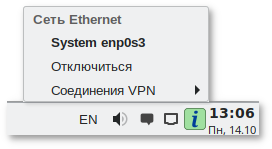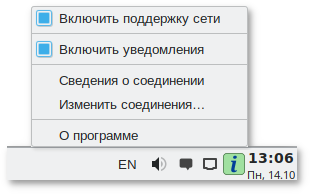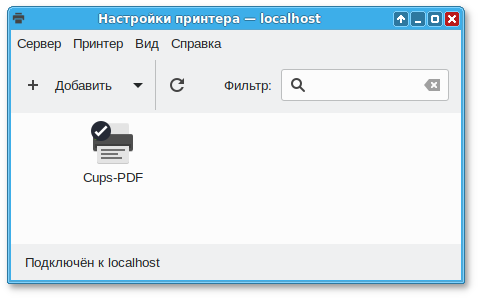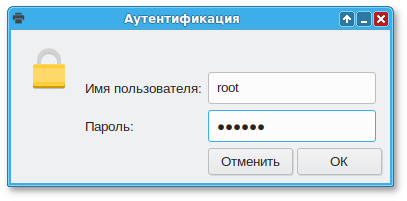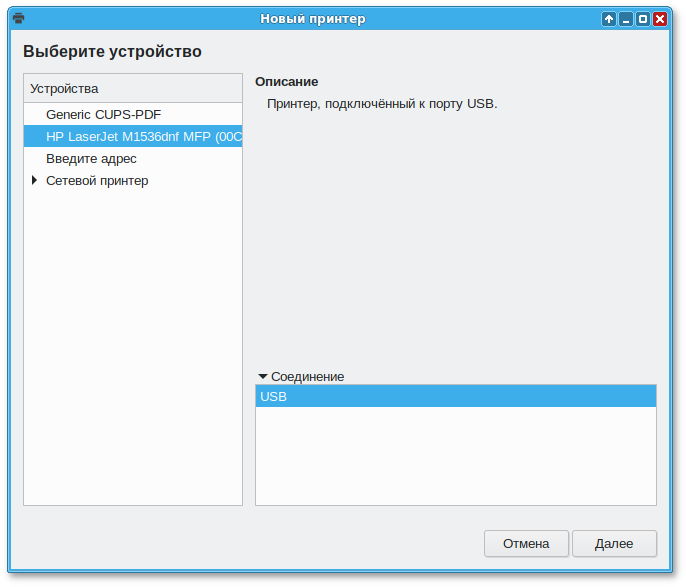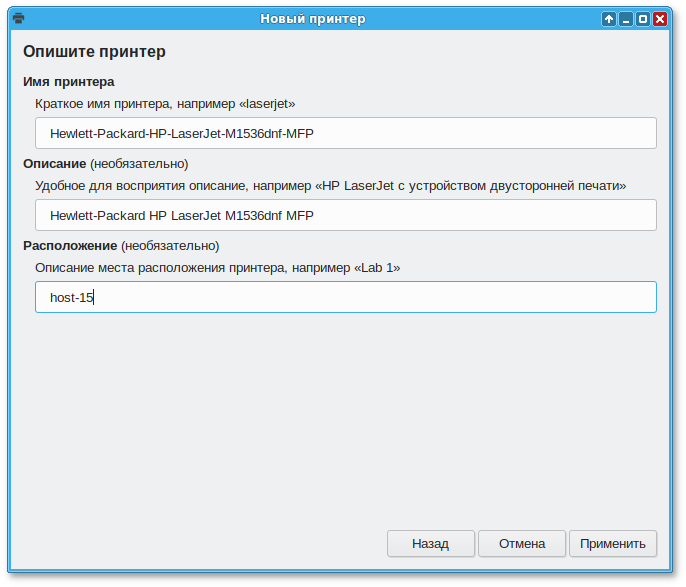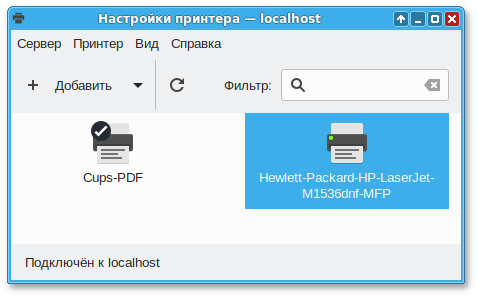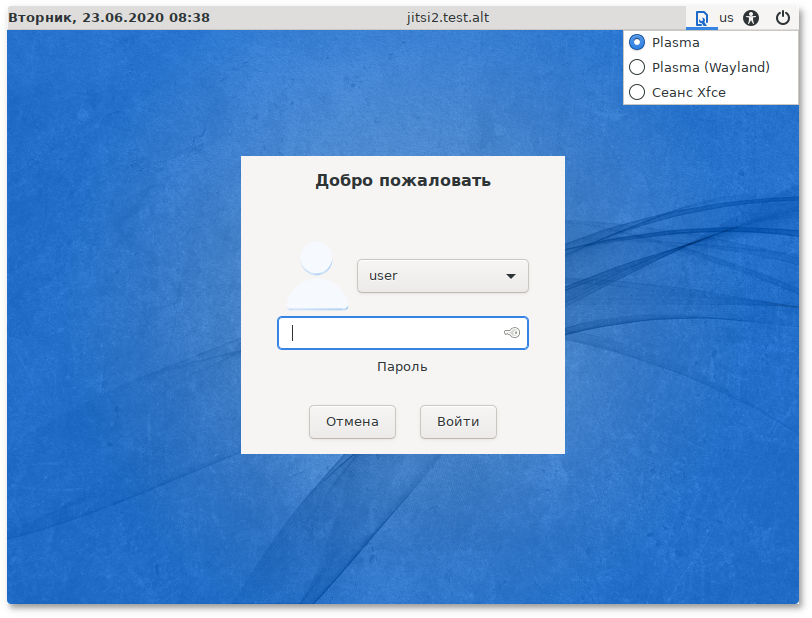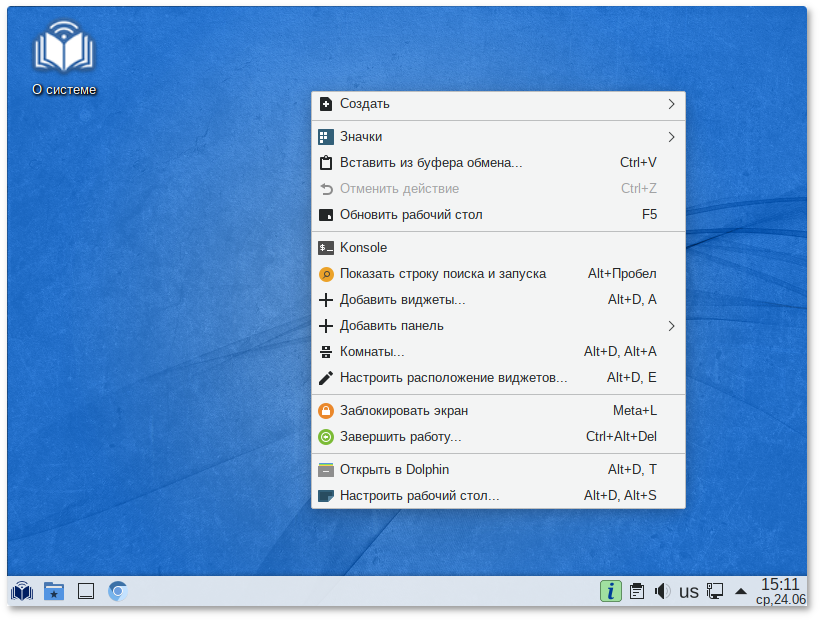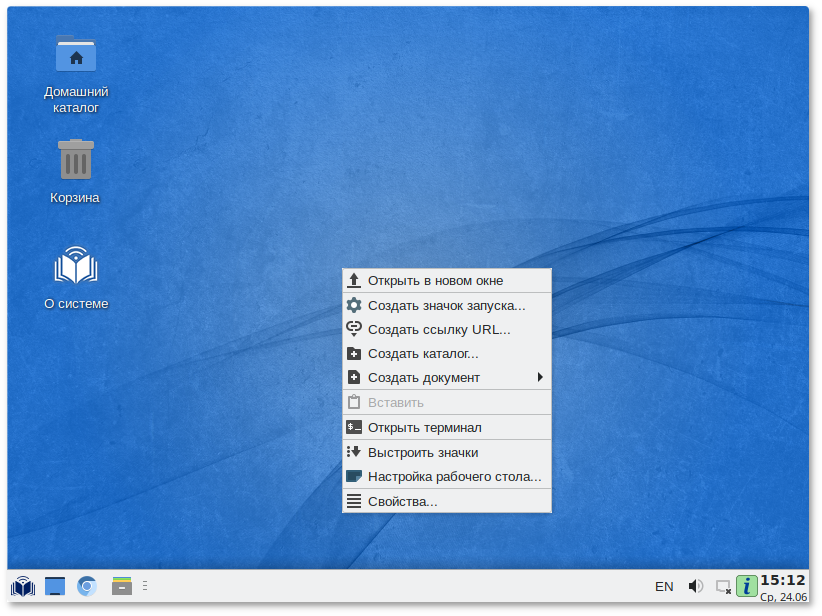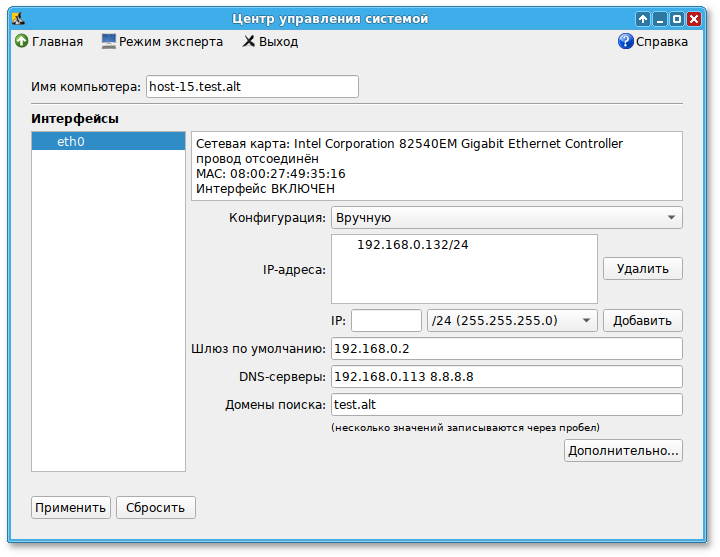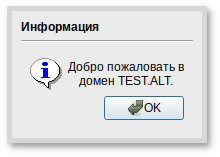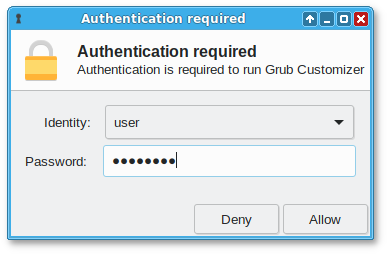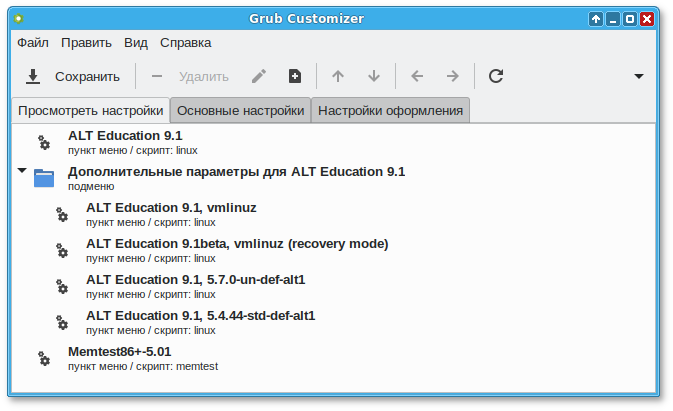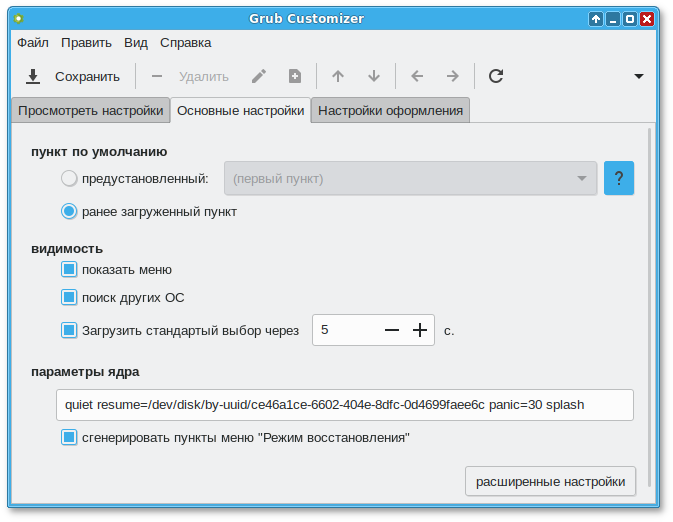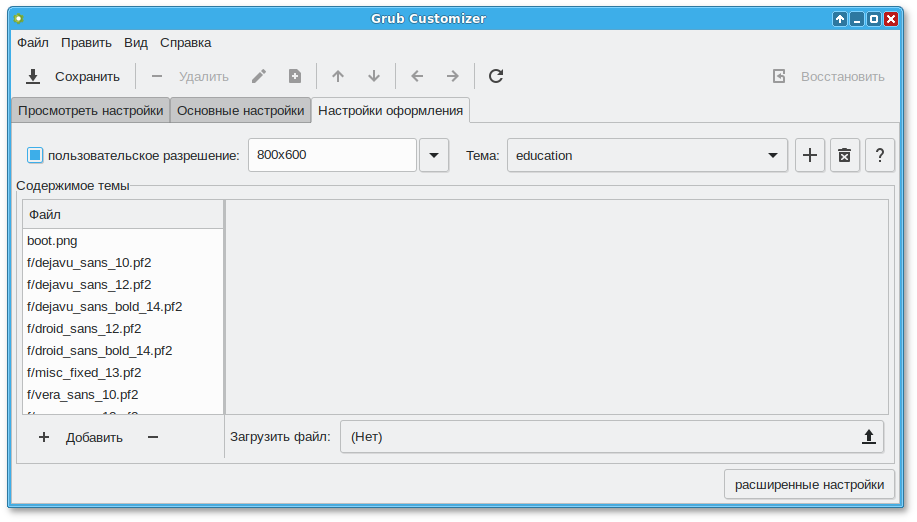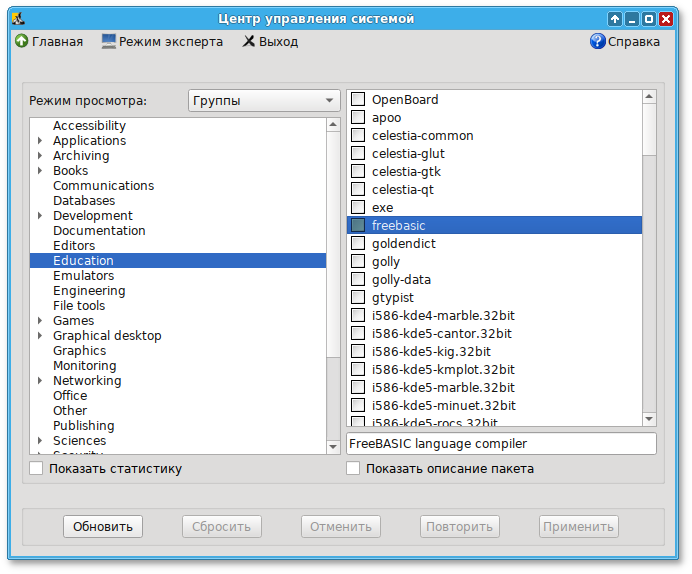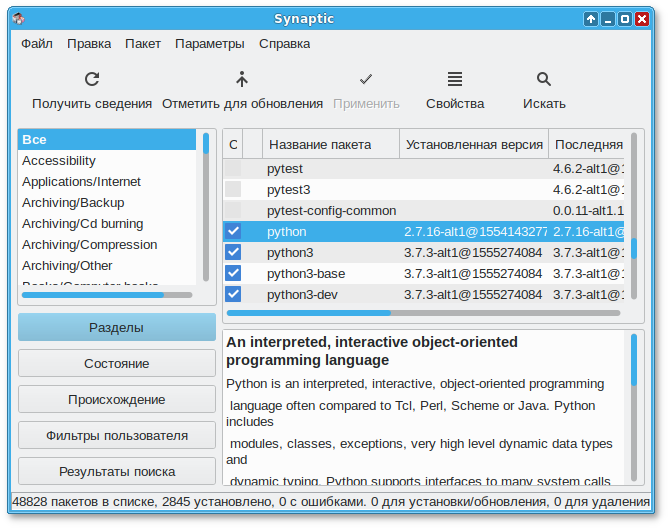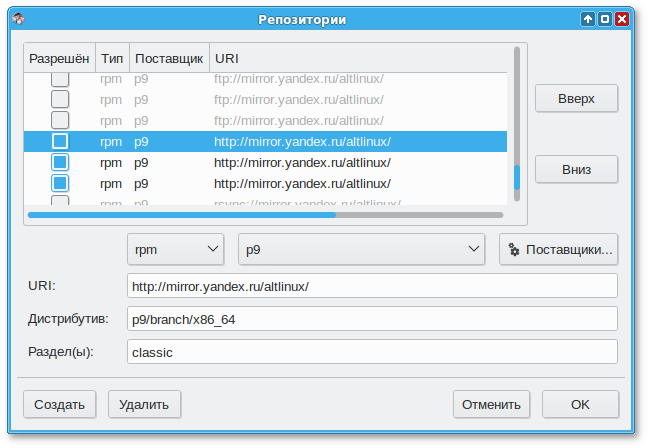Часть II. Установка дистрибутива
В этой части рассматривается процесс установки дистрибутива.
Глава 4. Подготовка установочного диска
Наиболее частый способ установки операционной системы на компьютер представляет собой установку с установочного DVD-диска. В этой главе описываются различные способы записи дистрибутива на DVD-диск.
Установочные образы являются гибридными, что позволяет производить установку, записав такой образ на USB Flash. О записи установочного образа на USB Flash также рассказано в этой главе.
4.1. Запись образа ISO дистрибутива на DVD
4.1.1. Запись образа диска под операционной системой MS Windows
Файл ISO-образа диска — это файл специального формата, подготовленный для записи на диск. Для записи ISO-образа под операционной системой MS Windows используйте специальные программы:
SCDWriter,
Nero BurningROM и другие. Рекомендуем для записи использовать новые диски от известных производителей, таких как: Verbatim, TDK. Записанный на плохой диск образ может вызвать неразрешимые проблемы при установке.
4.1.1.1. Запись образа диска с помощью Small CD-Writer
Весь процесс записи установочного диска при помощи
Small CD-Writer состоит из следующих шагов:
распакуйте скачанный архив в любой каталог;
вставьте чистый диск в привод;
войдите в распакованную папку и запустите программу SCDWriter.exe;
откройте пункт меню → и, в появившемся окне, укажите путь к образу диска;
нажмите кнопку Записать.
4.1.1.2. Запись образа диска с помощью Nero BurningROM
Процесс записи установочного диска при помощи
Nero BurningROM состоит из следующих шагов:
если у вас не установлена эта программа, скачайте её с сайта производителя
http://www.nero.com и установите;
запустите программу и выберите в списке устройств необходимый для записи CD/DVD дисковод;
щёлкните по кнопке Открыть проект в главном окне. В появившемся окне выберите необходимый ISO-образ для записи и нажмите кнопку Открыть;
в окне Запись проекта (Записать образ) настройте необходимые параметры;
приступайте к записи ISO-образа на диск, щёлкнув по кнопке Запись (Burn).
4.1.2. Запись образа диска под операционной системой Linux
Для записи ISO-образов можно использовать множество утилит и программ с графическим или текстовым интерфейсом. Наиболее удобно использовать программы K3b или Brasero, которые поставляются в комплекте любого дистрибутива операционной системы Linux.
4.1.2.1. Запись образа диска с помощью K3b
Весь процесс записи установочного диска при помощи
K3b состоит из следующих шагов:
если программа k3b отсутствует, установите её в систему, используя стандартные для вашего дистрибутива инструменты установки программ;
запустите программу. При правильных настройках программа сообщит об отсутствии проблем с системой и предложит перейти к записи на диск;
в меню главного окна выберите пункт ;
в появившемся окне Записать образ DVD (Burn DVD image) нажмите на кнопку Выбор файла для записи. Откроется диалог, в котором необходимо выбрать ISO-образ для записи и после выбора нажать кнопку ОК;
если вы всё сделали правильно, программа покажет информацию о ISO-файле и начнёт вычислять контрольную сумму. Эта операция может занять несколько минут. Вы можете сравнить полученную контрольную сумму с MD5SUM суммой на странице дистрибутива;
если контрольные суммы не совпадают, значит, для записи был выбран не тот файл или скачанный ISO-образ был испорчен во время передачи данных по сети;
если контрольные суммы совпадают, вставьте диск для записи в дисковод. Дождитесь активации кнопки Начать (Start);
нажмите на кнопку Начать (Start).
4.2. Запись установочного образа на USB Flash
Запись образа дистрибутива на flash-диск приведёт к изменению таблицы разделов на носителе, таким образом, если flash-диск выполнил функцию загрузочного\установочного устройства и требуется вернуть ей функцию переносного накопителя данных, то необходимо удалить все имеющиеся разделы на flash-диске и создать нужное их количество заново.
Для восстановления совместимости flash-диска с операционными системами семейства Windows может понадобиться также пересоздание таблицы разделов (например, при помощи parted). Нужно удалить таблицу GPT и создать таблицу типа msdos. Кроме того, должен быть только один раздел с FAT или NTFS.
Как и при записи DVD-диска вам потребуется ISO-образ установочного диска.
4.2.1. В операционной системе Windows
скачать образ дистрибутива;
распаковать файлы программы из архива в любой каталог;
вставить flash-диск в USB-разъем (размер flash-диска должен быть не меньше размера скачанного образа диска);
запустить файл .exe;
в появившимся окне выбрать iso образ дистрибутива (для ROSA Image Writer), указав в поле Тип файлов все файлы — пункт *.* (для Win32 Disk Imager);
выбрать устройство (flash-диск);
нажать кнопку Write (Win32 Disk Imager) или Запись (ROSA Image Writer) для записи образа на flash-диск.
Для записи образа на flash-диск подойдёт и утилита
HDD Raw Copy Tool. На первом шаге нужно выбрать файл с образом диска:
На втором шаге нужно выбрать flash-диск, на который будет записан образ:
Будьте внимательны при указании имени USB-устройства — запись образа по ошибке на свой жёсткий диск приведёт к почти гарантированной потере данных на нём!
И, наконец, после проверки правильности выбранных параметров и нажатия кнопки Continue можно приступать к записи, нажав следом кнопку START. По успешному завершению записи окно с индикацией процесса записи закроется, после чего можно закрыть и окно самой программы.
4.2.2. В операционной системе Linux
Для записи образа на flash-диск можно воспользоваться любой из двух программ с графическим интерфейсом: SUSE Studio Imagewriter (imagewriter) или ROSA Image Writer (rosa-imagewriter):
Для записи установочного образа можно воспользоваться утилитой командной строки
dd:
dd oflag=direct if=<файл-образа.iso> of=/dev/sdX bs=1M status=progress
sync
где <файл-образа.iso> — образ диска ISO, а
/dev/sdX — устройство, соответствующее flash-диску.
Для удобства показа прогресса записи можно установить пакет pv и использовать команду:
pv <файл-образа.iso> | dd oflag=direct of=/dev/sdX bs=1M;sync
где <файл-образа.iso> — образ диска ISO, а
/dev/sdX — устройство, соответствующее flash-диску.
Просмотреть список доступных устройств можно командой lsblk или (если такой команды нет): blkid.
Например, так можно определить имя flash-диска:
$ lsblk | grep disk
sda 8:0 0 931,5G 0 disk
sdb 8:16 0 931,5G 0 disk
sdc 8:32 1 7,4G 0 disk
flash-диск имеет имя устройства sdc.
Затем записать:
# dd oflag=direct if=/iso/alt-education-9.1-x86_64.iso of=/dev/sdc bs=1M sta-tus=progress; sync
или, например, так:
# pv /iso/alt-education-9.1-x86_64.iso | dd oflag=direct of=/dev/sdc bs=1M; sync
dd: warning: partial read (524288 bytes); suggest iflag=fullblock
3GiB 0:10:28 [4,61MiB/s] [===================================> ] 72% ETA 0:04:07
Будьте внимательны при указании имени USB-устройства — запись образа по ошибке на свой жёсткий диск приведёт к почти гарантированной потере данных на нём!
Не добавляйте номер раздела, образ пишется на flash-диск с самого начала!
Не извлекайте flash-диск, пока образ не запишется до конца! Определить финал процесса можно по прекращению моргания индикатора flash-диска либо посредством виджета «Безопасное извлечение съемных устройств». В консоли можно подать команду
eject /dev/sdX
и дождаться ее успешного завершения.
4.2.3. В операционной системе OS X
В операционной системе OS X для создания загрузочного flash-диска можно использовать команду:
sudo dd if=alt-education-9.1-x86_64.iso of=/dev/diskX bs=1M
sync
где
alt-education-9.1-x86_64.iso — образ диска ISO, а /dev/diskX — flash-диск.
Просмотреть список доступных устройств можно командой:
diskutil list
Будьте внимательны при указании имени USB-устройства — запись образа по ошибке на свой жёсткий диск приведёт к почти гарантированной потере данных на нём!
4.2.4. Проверка целостности записанного образа
Внимание! Если речь идёт о записи на flash-диск образа LiveCD, проверка должна быть выполнена сразу же после записи на USB Flash, без запуска с него. Причина в том, что остаток flash-диска, при первом запуске LiveCD, форматируется, как r/w раздел, при этом меняется и таблица разделов.
Для проверки целостности записанного образа необходимо выполнить следующие шаги:
определить длину образа в байтах:
$ du -b alt-education-9.1-x86_64.iso | cut -f1
7092707328
посчитать контрольную сумму образа (или просмотреть контрольную сумму образа из файла MD5SUM на сервере FTP):
$ md5sum alt-education-9.1-x86_64.iso
5ebd0c8bd1fbcb0b646f875720351aa3 alt-education-9.1-x86_64.iso
подсчитать контрольную сумму записанного образа на DVD или USB Flash (выполняется под правами пользователя root):
# head -c 7092707328 /dev/sdd | md5sum
5ebd0c8bd1fbcb0b646f875720351aa3
где размер после -c — вывод в п.1, а /dev/sdd — устройство DVD или USB Flash, на которое производилась запись.
Глава 5. Альтернативные способы установки
Обычно для установки дистрибутива используется установочный загрузочный CD/DVD-диск или USB flash-накопитель. Если вы производите установку именно таким образом, можете пропустить этот раздел и сразу перейти к разделу
Последовательность установки.
Установка с загрузочного диска — это один из возможных способов установки системы. Он является самым распространённым способом установки системы, но не работает, например, в случае отсутствия на компьютере CD/DVD-привода. Для таких случаев поддерживаются альтернативные методы установки.
Необходимо понимать, что для начала процесса установки необходимо присутствие двух составляющих: возможности загрузить компьютер и доступа к установочным файлам. В случае загрузки с установочного диска эти две возможности предоставляются самим диском: он является загрузочным и содержит все необходимые для установки файлы. Однако, вполне допустим и такой вариант: первоначальная загрузка происходит со специально подготовленного USB flash-накопителя, а установочные файлы берутся с FTP-сервера сети.
Таким образом, для альтернативной установки дистрибутива необходимо:
5.1. Источники установки
После первоначальной загрузки с одного из поддерживаемых носителей можно выбрать — место, откуда программа установки будет брать все необходимые при установке данные (прежде всего устанавливаемое ПО). Так как установка системы возможна не только с лазерного диска, то можно выбрать один из поддерживаемых альтернативных источников установки. Выбрать источник установки можно при помощи клавиши
F4.
Источники установки:
Сетевые:
FTP-сервер;
HTTP-сервер;
NFS-сервер.
Условием для всех способов установки является доступность дерева файлов, аналогичного содержимому установочного диска.
5.1.1. Запуск сетевой установки
Кнопка F4 позволяет выбрать источник сетевой установки: FTP, HTTP или NFS-сервер. Нужно указать имя или IP-адрес сервера и каталог (начиная с /), в котором размещён дистрибутив. В случае установки по протоколу FTP может понадобиться также ввести имя и пароль пользователя.
Пример установки:
имя сервера: 192.168.0.1
каталог:
/pub/netinstall/
в данном каталоге на сервере должны находиться:
Для того чтобы получить подобное дерево каталогов, на стороне сервера достаточно скопировать содержимое установочного лазерного диска в один из подкаталогов FTP-сервера (либо HTTP или NFS-сервера). В описанном примере это каталог /pub/netinstall.
При сетевой установке со стороны клиента (компьютера, на который производится установка) может понадобиться определить параметры соединения с сервером. В этом случае на экране будут появляться диалоги, например, с предложением выбрать сетевую карту (если их несколько) или указать тип IP-адреса: статический (потребуется вписать его самостоятельно) или динамический (DHCP).
После успешного соединения с сервером в память компьютера будет загружен образ установочного диска. После этого начнётся установка системы подобно установке с лазерного диска.
5.1.2. Установка с жёсткого диска
Установка дистрибутива с жёсткого диска происходит аналогично установке по сети. Для этого понадобится подключить дополнительный жёсткий диск с дистрибутивом. Чтобы выбрать подключённый диск в качестве источника установки, нужно кнопкой
F4 выбрать источник установки . Затем выберите пункт в загрузочном меню, нажмите
Enter и по прошествии некоторого времени на экране появится диалог выбора дискового раздела, а после — диалог выбора пути к каталогу с дистрибутивом. После указания пути начнётся установка системы. При желании, можно сразу указать путь к дистрибутиву, сделав в строке параметров загрузки запись вида:
automatic=method:disk,disk:hdb,partition:hdbX,directory:<путь_к_каталогу_с_дистрибутивом>
Глава 6. Сохранение данных и меры предосторожности
Если вы хотите установить ОС Альт Образование и при этом сохранить уже установленную на вашем компьютере операционную систему (например, другую версию GNU/Linux или Microsoft Windows), вам нужно обязательно позаботиться о подготовке компьютера к установке второй системы и о сохранении ценных для вас данных.
Если у вас нет загрузочного диска для уже установленной системы, создайте его. В случае прерванной установки ОС Альт Образование или неправильной настройки загрузчика, вы можете потерять возможность загрузиться в вашу предыдущую ОС.
Если на диске, выбранном для установки ОС Альт Образование, не осталось свободного раздела, то программа установки должна будет изменить размер существующего раздела. От этой операции могут пострадать ваши данные, поэтому предварительно надо сделать следующие действия:
Выполнить проверку раздела, который вы собираетесь уменьшать. Для этого воспользуйтесь соответствующим программным обеспечением (далее — ПО), входящим в состав уже установленной ОС. Программа установки Альт Образование может обнаружить некоторые очевидные ошибки при изменении размера раздела, но специализированное ПО предустановленной ОС справится с этой задачей лучше.
Выполнить дефрагментацию уменьшаемого раздела в целях повышения уровня безопасности данных. Это действие не является обязательным, но мы настоятельно рекомендуем его произвести: изменение размера раздела пройдёт легче и быстрее.
Полной гарантией от проблем, связанных с потерей данных, является резервное копирование!
Глава 7. Начало установки: загрузка системы
7.1. Способы первоначальной загрузки
Для загрузки компьютера с целью установки системы необходимо воспользоваться носителем, содержащим начальный загрузчик.
Простейший способ запустить программу установки — загрузить компьютер с помощью загрузочного носителя, находящегося на установочном DVD с дистрибутивом (при условии, что система поддерживает загрузку с устройства для чтения DVD).
Также программу установки можно запустить с другого загрузочного носителя. Например, в качестве загрузочного носителя может использоваться загрузочный USB flash-накопитель.
Для того чтобы начать обычную установку (при наличии установочного диска с дистрибутивом и устройства для чтения DVD), необходимо загрузиться с CD или DVD-диска, на котором записан дистрибутив. В этом случае может потребоваться включить в BIOS опцию загрузки с CD/DVD-привода.
В большинстве случаев указание способа входа в BIOS отображается на вашем мониторе непосредственно после включения компьютера. Способ входа в меню BIOS и информация о расположении настроек определяется производителем используемого оборудования. За информацией можно обратиться к документации на ваше оборудование.
После загрузки компьютера с установочного диска выводится меню, в котором можно выбрать возможные варианты загрузки системы, а так же запустить уже установленную на жёстком диске ОС, выполнить проверку памяти или загрузиться в восстановительном режиме.
Кроме установки системы с лазерного диска, в данном меню доступны несколько вариантов сетевой установки и установка системы с жёсткого диска (об этом рассказано в разделе
Источники установки).
Мышь на этом этапе установки не поддерживается. Для выбора опций установки и различных вариантов необходимо использовать клавиатуру.
В строке
Параметры загрузки, меню начального загрузчика, можно вручную задать параметры, передаваемые ядру. Например,
nomodeset — не использовать modeset-драйверы для видеокарты;
vga=normal — отключить графический экран загрузки установщика;
xdriver=vesa — явно использовать видеодрайвер vesa. Данным параметром можно явно указать нужный вариант драйвера;
acpi=off noapic — отключение ACPI (управление питанием), если система не поддерживает ACPI полностью.
В нижней части экрана отображаются дополнительные опции, влияющие на дальнейший ход установки:
Можно получить справку по любому пункту меню, выбрав этот пункт и нажав клавишу F1.
Нажатием клавиши F2 осуществляется выбор языка. От выбора языка в загрузчике зависит язык интерфейса загрузчика и программы установки.
По нажатию клавиши F3 открывается меню доступных видеорежимов (разрешений экрана). Это разрешение будет использоваться во время установки и загрузки установленной системы.
Выбрать источник установки можно, нажав клавишу F4.
Нажатие клавиши F5 выполняет переход к списку модулей для определения состава системных служб и сервисов, с которыми ядро ОС Альт Образование будет установлено на загрузочный носитель.
Сочетание клавиш Ctrl+Alt+F1 — выдает технические сведения о выполнении процесса установки ОС Альт Образование.
Чтобы начать процесс установки, нужно клавишами перемещения курсора вверх и вниз, выбрать пункт меню , и нажать Enter. Начальный этап установки не требует вмешательства пользователя: происходит автоматическое определение оборудования и запуск компонентов программы установки. Сообщения о происходящем на данном этапе можно просмотреть, нажав клавишу ESC.
В начальном загрузчике установлено небольшое время ожидания: если в этот момент не предпринимать никаких действий, то будет загружена та система, которая уже установлена на жестком диске. Если вы пропустили нужный момент, перезагрузите компьютер и вовремя выберите пункт .
Глава 8. Последовательность установки
До того, как будет произведена установка базовой системы на жёсткий диск, программа установки работает с образом системы, загруженным в оперативную память компьютера.
Если инициализация оборудования завершилась успешно, будет запущен графический интерфейс программы-установщика. Процесс установки разделён на шаги. Каждый шаг посвящён настройке или установке определённого свойства системы. Шаги нужно проходить последовательно. Переход к следующему шагу происходит по нажатию кнопки Далее. При помощи кнопки Назад, при необходимости, можно вернуться к уже пройденному шагу и изменить настройки. Однако возможность перехода к предыдущему шагу ограничена теми шагами, в которых нет зависимости от данных, введённых ранее.
Если по каким-то причинам возникла необходимость прекратить установку, необходимо нажать кнопку <Reset> на корпусе системного блока компьютера.
Совершенно безопасно выполнить отмену установки только до шага «
Подготовка диска», поскольку до этого момента не производится никаких изменений на жёстком диске. Если прервать установку между шагами «
Подготовка диска» и «
Установка загрузчика», существует вероятность, что после этого с жёсткого диска не сможет загрузиться ни одна из установленных систем (если такие имеются).
Технические сведения о ходе установки можно посмотреть, нажав Ctrl+Alt+F1, вернуться к программе установки — Ctrl+Alt+F7. По нажатию Ctrl+Alt+F2 откроется отладочная виртуальная консоль.
Каждый шаг сопровождается краткой справкой, которую можно вызвать, щёлкнув кнопку Справка или нажав клавишу F1.
Во время установки системы выполняются следующие шаги:
Установка Альт Образование начинается с выбора основного языка — языка интерфейса программы установки и устанавливаемой системы. В списке, помимо доступных языков региона (выбранного на этапе начальной загрузки), указан и английский язык.
На этом же этапе выбирается вариант переключения раскладки клавиатуры. Раскладка клавиатуры — это привязка букв, цифр и специальных символов к клавишам на клавиатуре. Помимо ввода символов на основном языке, в любой системе Linux необходимо иметь возможность вводить латинские символы (имена команд, файлов и т.п.). Для этого обычно используется стандартная английская раскладка клавиатуры. Переключение между раскладками осуществляется при помощи специально зарезервированных для этого клавиш. Для русского языка доступны следующие варианты переключения раскладки:
Если выбранный основной язык имеет всего одну раскладку (например, при выборе английского языка в качестве основного), эта единственная раскладка будет принята автоматически.
Глава 10. Лицензионный договор
Перед продолжением установки следует внимательно прочитать условия лицензии. В лицензии говорится о ваших правах. В частности, за вами закрепляются права на:
эксплуатацию программ на любом количестве компьютеров и в любых целях;
распространение программ (сопровождая их копией авторского договора);
получение исходных текстов программ.
Если вы приобрели дистрибутив, то данное лицензионное соглашение прилагается в печатном виде к вашей копии дистрибутива. Лицензия относится ко всему дистрибутиву Альт Образование. Если вы согласны с условиями лицензии, отметьте пункт Да, я согласен с условиями и нажмите Далее.
Для корректной установки даты и времени достаточно правильно указать часовой пояс и выставить желаемые значения для даты и времени.
На этом шаге следует выбрать часовой пояс, по которому нужно установить часы. Для этого в соответствующих списках выберите страну, а затем регион. Поиск по списку можно ускорить, набирая на клавиатуре первые буквы искомого слова.
Пункт Хранить время в BIOS по Гринвичу выставляет настройки даты и времени в соответствии с часовыми поясами, установленными по Гринвичу, и добавляет к местному времени часовую поправку для выбранного региона.
После выбора часового пояса будут предложены системные дата и время по умолчанию.
Для ручной установки текущих даты и времени нужно нажать кнопку Изменить…. Откроется окно ручной настройки системных параметров даты и времени.
Для синхронизации системных часов (NTP) с удаленным сервером по локальной сети или по сети Интернет нужно отметить пункт Получать точное время с NTP-сервера и указать предпочитаемый NTP-сервер. В большинстве случаев можно указать сервер pool.ntp.org.
Если выбрана опция Получать точное время с NTP-сервера, то компьютер может и сам быть сервером точного времени. Например, использоваться как сервер точного времени машинами локальной сети. Для активации этой возможности необходимо отметить пункт Работать как NTP-сервер.
Для сохранения настроек и продолжения установки системы в окне ручной установки даты и времени необходимо нажать кнопку ОК и затем в окне Дата и время нажать кнопку Далее.
В случае если ОС Альт Образование устанавливается как вторая ОС, необходимо снять отметку с пункта Хранить время в BIOS по Гринвичу, иначе время в уже установленной ОС может отображаться некорректно.
Глава 12. Подготовка диска
На этом этапе подготавливается площадка для установки Альт Образование, в первую очередь — выделяется свободное место на диске.
Переход к этому шагу может занять некоторое время. Время ожидания может быть разным и зависит от производительности компьютера, объёма жёсткого диска, количества разделов на нём и других параметров.
12.1. Выбор профиля разбиения диска
После завершения первичной конфигурации загрузочного носителя откроется окно Подготовка диска. В списке разделов перечислены уже существующие на жёстких дисках разделы (в том числе здесь могут оказаться съёмные flash-диски, подключённые к компьютеру в момент установки).
В списке
Выберите метод установки перечислены доступные профили разбиения диска. Профиль — это шаблон распределения места на диске для установки ОС. Можно выбрать один из профилей:
использовать неразмеченное пространство;
удалить все разделы и создать разделы автоматически;
подготовить разделы вручную.
12.2. Автоматические профили разбиения диска
Первые два профиля предполагают автоматическое разбиение диска. Выбор автоматического профиля разбиения диска влияет также и на предлагаемый по умолчанию профиль устанавливаемого программного обеспечения.
При разбиении диска будут выделены отдельные разделы для подкачки и для корневой файловой системы. Оставшееся место будет отведено под файловую систему содержащую домашние каталоги пользователей /home.
Будьте внимательны при использовании автоматических профилей разбиения дисков. Соответствующие изменения на диске происходят сразу же по нажатию кнопки Далее.
Если при применении одного из профилей автоматического разбиения диска доступного места на диске окажется недостаточно, то на монитор будет выведено сообщение об ошибке: Невозможно создать все разделы, недостаточно места на диске.
Если данное сообщение появилось после попытки применить профиль Использовать неразмеченное пространство, то вы можете полностью очистить место на диске, применив профиль Удалить все разделы и создать разделы автоматически.
Если сообщение о недостатке места на диске появляется и при применении профиля Удалить все разделы и создать разделы автоматически, то это связано с недостаточным для использования автоматических методов разметки объёмом всего диска. В этом случае вы можете воспользоваться методом ручной разметки: профиль Подготовить разделы вручную.
Будьте осторожны при применении профиля Удалить все разделы и создать разделы автоматически! В этом случае будут удалены все данные со всех дисков (включая внешние flash-диски) без возможности восстановления. Рекомендуется использовать эту возможность при полной уверенности в том, что диски не содержат никаких ценных данных.
12.3. Ручной профиль разбиения диска
При необходимости освободить часть дискового пространства следует воспользоваться профилем разбиения Подготовить разделы вручную. Можно удалить некоторые из существующих разделов или содержащиеся в них файловые системы. После этого можно создать необходимые разделы самостоятельно или вернуться к шагу выбора профиля и применить один из автоматических профилей. Выбор этой возможности требует знаний об устройстве диска и технологиях его разметки.
По нажатию Далее будет произведена запись новой таблицы разделов на диск и форматирование разделов. Только что созданные на диске программой установки разделы пока не содержат данных и поэтому форматируются без предупреждения. Уже существовавшие, но изменённые разделы, которые будут отформатированы, помечаются специальным значком в колонке Файловая система слева от названия. Если вы уверены в том, что подготовка диска завершена, подтвердите переход к следующему шагу нажатием кнопки Далее.
Не следует форматировать разделы с теми данными, которые вы хотите сохранить, например, со старыми пользовательскими данными (/home) или с другими операционными системами. Отформатировать можно любые разделы, которые вы хотите «очистить» (т.е. удалить все данные).
Не уменьшайте NTFS-раздел с установленной Microsoft Windows Vista/Windows 7 средствами программы установки. В противном случае вы не сможете загрузить Microsoft Windows Vista/Windows 7 после установки Альт Образование. Для выделения места под установку Альт Образование воспользуйтесь средствами, предоставляемыми самой Microsoft Windows Vista/Windows 7: Управление дисками → Сжать.
12.4. Дополнительные возможности разбиения диска
Ручной профиль разбиения диска позволяет установить ОС на программный RAID-массив, разместить разделы в томах LVM и использовать шифрование на разделах. Данные возможности требуют от пользователя понимания принципов функционирования указанных технологий.
12.4.1. Создание программного RAID-массива
Обратите внимание, что для создания программного RAID-массива потребуется минимум два жёстких диска.
Программа установки поддерживает создание программных RAID-массивов следующих типов:
RAID 1;
RAID 0;
RAID 4/5/6;
RAID 10.
Процесс подготовки к установке на RAID условно можно разбить на следующие шаги:
создание разделов на жёстких дисках;
создание RAID-массивов на разделах жёсткого диска;
создание файловых систем на RAID-массиве.
При создании разделов на жёстких дисках для последующего включения их в RAID-массивы следует указать Тип раздела для них равным .
При создании разделов следует учесть, что объём результирующего массива может зависеть от размера, включённых в него разделов жёсткого диска. Например, при создании RAID 1, результирующий размер массива будет равен размеру минимального участника.
После создания разделов на дисках можно переходить к организации самих RAID-массивов. Для этого в списке следует выбрать пункт RAID, после чего нажать кнопку Создать RAID.
Далее мастер предложит выбрать тип массива и указать его участников.
После создания RAID-массивов их можно использовать как обычные разделы на жёстких дисках, то есть, на них можно создавать файловые системы или же, например, включать их в LVM-тома.
12.4.2. Создание LVM-томов
Процесс подготовки к установке на LVM условно можно разбить на следующие шаги:
Для создания группы томов LVM может потребоваться предварительно удалить таблицу разделов с жёсткого диска.
Для создания группы томов LVM в списке следует выбрать пункт LVM, после чего нажать кнопку Создать группу томов.
После создания группы томов LVM её можно использовать как обычный жёсткий диск, то есть внутри группы томов можно создавать тома (аналог раздела на физическом жёстком диске) и файловые системы внутри томов.
12.4.3. Создание шифрованных разделов
Программа установки позволяет создавать шифрованные разделы.
Процесс создания шифрованного раздела ничем не отличается от процесса создания обычного раздела и инициируется нажатием на кнопку Создать шифруемый раздел.
После создания шифрованного раздела мастер, как и при создании обычного раздела, предложит создать на нём файловую систему и при необходимости потребует указать точку монтирования.
Установка загрузчика на шифрованный раздел не поддерживается.
Глава 13. Установка системы
На данном этапе происходит распаковка ядра и установка набора программ, необходимых для работы ОС Альт Образование.
Программа установки предлагает выбрать дополнительные пакеты программ, которые будут включены в состав ОС Альт Образование и установлены вместе с ней на диск.
13.1. Дополнительные приложения
В любом дистрибутиве Linux доступно значительное количество программ (до нескольких тысяч), часть из них составляет саму операционную систему, а остальные — это прикладные программы и утилиты.
В операционной системе Linux все операции установки и удаления производятся над пакетами — отдельными компонентами системы. Пакет и программа соотносятся неоднозначно: иногда одна программа состоит из нескольких пакетов, иногда один пакет включает несколько программ.
В процессе установки системы обычно не требуется детализированный выбор компонентов на уровне пакетов — это требует слишком много времени и знаний от проводящего установку. Тем более, что комплектация дистрибутива подбирается таким образом, чтобы из имеющихся программ можно было составить полноценную рабочую среду для соответствующей аудитории пользователей. Поэтому, в процессе установки системы пользователю предлагается выбрать из небольшого списка групп пакетов, объединяющих пакеты, необходимые для решения наиболее распространённых задач.
Под списком групп на экране отображается информация об объёме дискового пространства, которое будет занято после установки пакетов, входящих в выбранные группы.
Опция Показать состав группы выводит список программных пакетов, входящих в состав той или иной группы пакетов:
На этом шаге вы можете выбрать список необходимых вам программ для установки.
Если выбрать группу пакетов Среда KDE 5, то после установки системы, в окне входа в систему будет доступен выбор графической оболочки: Xfce или KDE.
При установке серверных приложений после загрузки доступны службы Mediawiki 1.34, Moodle 3.8 и Nextcloud 16. Для доступа, к административным функциям этих приложений через веб-интерфейс необходимо сменить пароль администратора в «Центре управления системой» (пароль должен быть достаточно сложным и содержать не менее 10 символов).
Выбрав необходимые группы, следует нажать Далее, после чего начнётся установка пакетов.
На этом этапе происходит установка набора программ, необходимых для работы системы.
Установка происходит автоматически в два этапа:
получение пакетов;
установка пакетов.
Получение пакетов осуществляется из источника, выбранного на этапе начальной загрузки. При сетевой установке (по протоколу FTP или HTTP) время выполнения этого шага будет зависеть от скорости соединения и может быть значительно большим в сравнении с установкой с лазерного диска.
Глава 14. Сохранение настроек
Начиная с данного этапа, программа установки работает с файлами только что установленной базовой системы. Все последующие изменения можно будет совершить после завершения установки посредством редактирования соответствующих конфигурационных файлов или при помощи модулей управления, включенных в дистрибутив.
По завершении установки базовой системы начинается шаг сохранения настроек. Он проходит автоматически и не требует вмешательства пользователя. На экране отображается индикатор выполнения.
На этом шаге производится перенос настроек, выполненных на первых шагах установки, в только что установленную базовую систему. Также производится запись информации о соответствии разделов жесткого диска смонтированным на них файловым системам (заполняется конфигурационный файл /etc/fstab). В список доступных источников программных пакетов добавляется репозиторий, находящийся на установочном лазерном диске — выполняется команда apt-cdrom add, осуществляющая запись в конфигурационный файл /etc/apt/sources.list.
После сохранения настроек осуществляется автоматический переход к следующему шагу.
Глава 15. Установка загрузчика
Загрузчик ОС — это программа, которая позволяет загружать Альт Образование другие ОС, если они установлены на данной машине.
Программа установки автоматически определяет, в каком разделе НЖМД следует располагать загрузчик для возможности корректного запуска ОС Альт Образование. Положение загрузчика, в случае необходимости, можно изменить в выпадающем списке Устройство, выбрав другой раздел.
Если же вы планируете использовать и другие ОС, уже установленные на этом компьютере, тогда имеет значение на каком жёстком диске или в каком разделе будет расположен загрузчик.
Для ограничения доступа к опциям загрузки можно установить пароль на загрузчик. Для этого необходимо отметить пункт Установить или сбросить пароль и, в появившихся полях для ввода, задать пароль.
При необходимости изменения опций загрузки при старте компьютера потребуется ввести имя пользователя «boot» и заданный на этом шаге пароль.
При установке на
EFI выберите в качестве устройства для установки «». Рекомендуется выбрать автоматическое разбиение на этапе разметки диска для создания необходимых разделов для загрузки с
EFI.
Для подтверждения выбора и продолжения работы программы установки необходимо нажать кнопку Далее.
Глава 16. Настройка сети
На этом этапе необходимо задать параметры работы сетевой карты и настройки сети: IP-адреса сетевых интерфейсов, DNS-сервер, шлюз и т.п. Конкретные значения будут зависеть от используемого вами сетевого окружения. Ручного введения настроек можно избежать при наличии в сети настроенного DHCP-сервера. В этом случае все необходимые сетевые настройки будут получены автоматически.
Для сохранения настроек сети и продолжения работы программы установки необходимо нажать кнопку Далее.
Глава 17. Администратор системы
На данном этапе загрузчик создает учетную запись администратора. В открывшемся окне необходимо ввести пароль учетной записи администратора (root). Чтобы исключить опечатки при вводе пароля, пароль учетной записи вводится дважды.
Чтобы увидеть пароль, который будет сохранен, нажмите на значок стрелки в поле ввода:
Для автоматической генерации пароля необходимо отметить пункт Создать автоматически. Система предложит пароль, сгенерированный автоматическим образом в соответствии с требованиями по стойкости паролей.
В любой системе Linux всегда присутствует один специальный пользователь — администратор системы, он же суперпользователь. Для него зарезервировано стандартное системное имя — root.
Администратор системы отличается от всех прочих пользователей тем, что ему позволено производить любые, в том числе самые разрушительные изменения в системе. Поэтому выбор пароля администратора системы — очень важный момент для безопасности. Любой, кто сможет ввести его правильно (узнать или подобрать), получит неограниченный доступ к системе. Даже ваши собственные неосторожные действия от имени root могут иметь катастрофические последствия для всей системы.
Стоит запомнить пароль root — его нужно будет вводить для получения права изменять настройки системы с помощью стандартных средств настройки Альт Образование. Более подробную информацию о режиме суперпользователя вы можете прочитать в главе
Режим суперпользователя.
Подтверждение введенного (или сгенерированного) пароля учетной записи администратора (root) и продолжение работы программы установки выполняется нажатием кнопки Далее.
Глава 18. Системный пользователь
На данном этапе программа установки создает учетную запись системного пользователя (пользователя) ОС Альт Образование.
Помимо администратора (root) в систему необходимо добавить, по меньшей мере, одного обычного системного пользователя. Работа от имени администратора системы считается опасной, поэтому повседневную работу в Linux следует выполнять от имени ограниченного в полномочиях системного пользователя.
При добавлении системного пользователя предлагается ввести имя учётной записи пользователя. Имя учётной записи всегда представляет собой одно слово, состоящее только из строчных латинских букв (заглавные запрещены), цифр и символа подчёркивания «_» (причём цифра и символ «_» не могут стоять в начале слова).
Для того чтобы исключить опечатки, пароль пользователя вводится дважды. Пароль пользователя можно создать автоматически, по аналогии с автоматическим созданием пароля суперпользователя.
Для автоматической генерации пароля необходимо отметить пункт Создать автоматически. Система предложит пароль, сгенерированный автоматическим образом в соответствии с требованиями по стойкости паролей.
В процессе установки предлагается создать только одну учётную запись системного пользователя — от его имени можно выполнять задачи, не требующие привилегий суперпользователя. Учётные записи для всех прочих пользователей системы можно будет создать в любой момент после установки операционной системы.
Глава 19. Установка пароля на шифрованные разделы
Если вы не создавали шифруемые разделы, то этот шаг пропускается автоматически. В этом случае сразу переходите к главе
Завершение установки.
На этом этапе требуется ввести пароль для шифруемых разделов. Этот пароль потребуется вводить для того, чтобы получать доступ к информации на данных разделах.
Например, если вы зашифровали /home, то во время загрузки системы будет необходимо ввести пароль для этого раздела, иначе вы не сможете получить доступ в систему под своим именем пользователя.
Глава 20. Завершение установки
На экране последнего шага установки отображается информация о завершении установки Альт Образование.
После нажатия кнопки Завершить автоматически начнется перезагрузка системы.
Не забудьте извлечь установочный DVD (если это не происходит автоматически). Далее можно загружать установленную систему в обычном режиме.
Глава 21. Особенности установки в UEFI-режиме
21.1. Начальный загрузчик EFI
После загрузки компьютера с установочного диска выводится меню, в котором можно выбрать варианты загрузки системы. Начальный загрузчик EFI не похож на обычный. Меню загрузчика горизонтальное, графическое:
Мышь на этом этапе установки не поддерживается. Для выбора опций установки и различных вариантов необходимо использовать клавиатуру.
В нижней части экрана отображаются подсказки по использованию клавиатуры:
для перемещения курсора необходимо использовать клавиши со стрелками;
нажатие клавиши Enter приводит к активированию выбранного пункта меню;
по нажатию клавиши F2 открывается меню доступных параметров, каждого пункта. Например, при установке системы можно выбрать язык интерфейса загрузчика и программы установки:
Особенности разбиения диска:
для того, чтобы система правильно работала (в частности могла загрузиться) с UEFI, при ручном разбиении диска надо обязательно сделать точку монтирования /boot/efi, в которую нужно смонтировать vfat раздел с загрузочными записями. Если такого раздела нет, то его надо создать вручную. При разбивке жёсткого диска в автоматическом режиме такой раздел создаёт сам установщик;
требуется создать новый или подключить существующий FAT32-раздел с GPT-типом ESP (efi system partition) размером ~100—500 Мб (будет смонтирован в /boot/efi);
может понадобиться раздел типа bios boot partition минимального размера, никуда не подключенный и предназначенный для встраивания grub2-efi;
остальные разделы — и файловая система, и swap — имеют GPT-тип basic data; актуальный тип раздела задаётся отдельно.
Ручной профиль разбиения диска позволяет установить ОС на программный RAID-массив, разместить разделы в томах LVM и использовать шифрование на разделах.
21.3. Установка загрузчика
Программа установки автоматически определяет, в каком разделе следует располагать загрузчик. Модуль установки загрузчика предложит вариант EFI, с которым стоит согласиться.
В случае возникновения каких-либо неприятностей не паникуйте, а спокойно разберитесь в сложившейся ситуации. Linux не так уж просто довести до полной неработоспособности и утраты ценных данных. Поспешные действия отчаявшегося пользователя могут привести к плачевным результатам. Помните, что решение есть, и оно обязательно найдётся!
22.1. Проблемы при установке системы
Если в системе не произошла настройка какого-либо компонента после стадии установки пакетов, не отчаивайтесь, доведите установку до конца, загрузитесь в систему и попытайтесь в спокойной обстановке повторить настройку.
В случае возникновения проблем с установкой, вы можете вручную задать необходимые параметры в строке
Параметры загрузки меню начального загрузчика:
xdriver — графический установщик предпринимает попытку автоматического подбора драйвера видеокарты, но иногда это ему не удаётся. Данным параметром можно отключить «искусственный интеллект» и явно указать нужный вариант драйвера;
instdebug — если будет присутствовать этот параметр, то перед запуском и после завершения работы графического установщика будет запущена оболочка shell. Это очень полезное средство для выявления причин отсутствия запуска графической части программы установки. Последовательность работы внутренних сценариев следующая: install2 → xinit → alterator-install2 → alterator-wizard. При необходимости можно вручную загрузить Xorg (команда xinit) и в открывшемся окне терминала запустить alterator-install2 (или alterator-wizard) вручную.
Если вы вообще не смогли установить систему (не произошла или не завершилась стадия установки пакетов), то сначала попробуйте повторить попытку в режиме . Возможно, у вас какое-то новое или нестандартное оборудование, но может оказаться, что оно отлично настраивается со старыми драйверами.
22.2. Проблемы с загрузкой системы
Если не загружается ни одна из установленных операционных систем, то значит, есть проблема в начальном загрузчике. Такие проблемы могут возникнуть после установки системы, в случае если загрузчик все-таки не установлен или установлен с ошибкой. При установке или переустановке Windows на вашем компьютере загрузчик Linux будет перезаписан в принудительном порядке, и станет невозможно запускать Linux.
Повреждение или перезапись загрузчика никак не затрагивает остальные данные на жёстком диске, поэтому в такой ситуации очень легко вернуть работоспособность: для этого достаточно восстановить загрузчик.
Если у вас исчез загрузчик другой операционной системы или другого производителя, то внимательно почитайте соответствующее официальное руководство на предмет его восстановления. Но в большинстве случаев вам это не потребуется, так как загрузчик, входящий в состав Альт Образование, поддерживает загрузку большинства известных операционных систем.
Для восстановления загрузчика достаточно любым доступным способом загрузить Linux и получить доступ к тому жёсткому диску, на котором находится повреждённый загрузчик. Для этого проще всего воспользоваться восстановительным режимом, который предусмотрен на установочном диске дистрибутива (пункт ).
Загрузка восстановительного режима заканчивается приглашением командной строки: [root@localhost /]#. Начиная с этого момента, система готова к вводу команд.
В большинстве случаев для восстановления загрузчика можно просто воспользоваться командой fixmbr без параметров. Программа попытается переустановить загрузчик в автоматическом режиме.
Xfce — это настольная рабочая среда, обеспечивающая пользователю комфортную работу с компьютером в графическом режиме. Xfce позволяет просто и быстро запускать приложения, оставаясь при этом очень нетребовательным к ресурсам. Таким образом, будучи внешне привлекательным и простым в использовании, Xfce может эффективно использоваться даже на относительно скромном оборудовании.
Глава 28. Рабочий стол Xfce 4
На рабочем столе
Xfce 4 есть две особые области:
область рабочего стола (рабочая область в центре, занимающая большую часть экрана);
панель Xfce (полоса в самом низу).
28.1. Область рабочего стола
Область рабочего стола включает в себя значки:
Домашний каталог — доступ к домашнему каталогу пользователя /home/<имя пользователя>. В этой папке по умолчанию хранятся пользовательские файлы (например, аудиозаписи, видеозаписи, документы). У каждого пользователя свой «Домашний» каталог. Каждый пользователь имеет доступ только в свой «Домашний» каталог.
Корзина — доступ к «удаленным файлам». Обычно, при удалении файла, он не удаляется из системы. Вместо этого он помещается в «Корзину». С помощью этого значка можно просмотреть или восстановить «удаленные файлы». Чтобы удалить файл из системы, нужно очистить «Корзину». Чтобы очистить «Корзину», необходимо щелкнуть правой кнопкой мыши по значку Корзина и выбрать в контекстном меню пункт .
Можно сразу удалить файл из системы, минуя корзину. Для этого необходимо одновременно с удалением файла зажать клавишу Shift.
На область рабочего стола можно перетащить файлы и создать ярлыки программ с помощью меню правой кнопки мыши.
При двойном щелчке по значку Домашний каталог запустится файловый менеджер с открытым домашним каталогом. При таком же действии по отношению к значку Корзина запустится файловый менеджер с открытой корзиной.
Щелчок правой кнопкой мыши на свободной области рабочего стола открывает контекстное меню рабочего стола, где вы можете, например, настроить фон рабочего стола (пункт ).
Панель Xfce расположена в нижней части экрана. Панель Xfce универсальна: она может содержать значки загрузчика, панели задач, переключатель окон или любое другое сочетание; и её можно удобно настроить. Для того чтобы увидеть возможные варианты настройки, необходимо щелчком правой кнопки мыши вызвать контекстное меню и переместить, удалить или изменить содержание вашей панели по форме и существу.
Панель Xfce имеет как вертикальный, так и горизонтальный режимы отображения, возможность автоматического скрытия с экрана, легко настраиваемые, всплывающие меню и ярлыки запуска приложений. Панель Xfce поддерживает прозрачность.
На левой части панели расположены:
основное меню — , обеспечивающее доступ ко всем графическим приложениями и изменениям настроек;
кнопка Скрыть окна и показать рабочий стол, которая позволяет свернуть все открытые окна для быстрого доступа к рабочему столу;
значок запуска веб-браузера;
кнопка Переход, предоставляющая быстрый доступ к папкам, документам и съёмным носителям.
На правой части панели находятся:
регулятор громкости для звуковой карты;
апплет Индикатор обновлений отображающий доступность новых пакетов;
системный лоток, обеспечивающий доступ к настройке сети; программы обмена сообщениями размещают в нём значки уведомлений;
часы.
В центральной части панели расположена область списка задач, в которой отображаются запущенные приложения.
Глава 29. Запуск приложений
В левой части панели рабочего стола Xfce находится меню запуска приложений. Через осуществляется запуск всех приложений, установленных на ваш компьютер.
Чтобы получить доступ к приложениям, достаточно щелкнуть левой кнопкой мыши по значку , по умолчанию открывается раздел . В приложения добавляются/удаляются из контекстного меню, расположение значков можно изменить перетаскиванием.
Приложения в могут быть просмотрены в виде общего списка и по категориям, ведётся история запущенных приложений (десять последних запущенных приложений из меню), имеется функция поиска по списку приложений (поиск производится как по названию приложения, так и по его описанию).
Также в окне присутствует строка из четырех быстрых ссылок, которые позволяют получить доступ к системным настройкам, блокировке экрана и управлению сессией.
Размер окна можно изменить, для этого достаточно нажать и удерживать левую кнопку мыши на чёрном треугольнике в правом верхнем углу меню, после чего перетащить границу окна в требуемом направлении.
Глава 30. Диспетчер настроек
Диспетчер настроек можно запустить, нажав кнопку Все настройки в , либо, выбрав пункт меню в разделе . В диспетчере настроек объединены настройки различных компонентов Xfce. Они позволяют настроить Xfce под свои нужды.
Все приложения, входящие в состав диспетчера настроек, сопровождаются руководством пользователя. Каждое руководство содержит назначение, возможности и способы использования программы. Руководство вызывается из меню в запущенном приложении.
Внешний вид
Настройка пользовательского интерфейса предполагает выбор его общего стиля из списка имеющихся в системе стилей, переопределение системного шрифта для всех элементов интерфейса (кроме заголовка окон, шрифт для которых определяется в модуле
Диспетчер окон), выбор внешнего вида значков, настройки стиля отображения текста и значков рабочего стола.
Диспетчер окон
Модуль
Диспетчер окон содержит основные настройки поведения окон. С помощью этой настройки пользователь может изменять стиль и фокус окон, задавать разнообразные дополнительные опции поведения окон. Здесь же находятся настройки сочетания горячих клавиш.
Диспетчер окон (дополнительно)
Диспетчер окон (дополнительно) содержит дополнительные настройки поведения окон. В функции модуля входит: переключение окон, их размещение и их эффекты, настройка клавиши захвата окон и способы их перемещения, управление способами переключения рабочих мест.
Настройки менеджера файлов
Файловый менеджер
Thunar — одна из основных программ повседневного использования. Настройки файлового менеджера
Thunar очень разнообразны. У него простой и интуитивный интерфейс, не содержащий бесполезных или вносящих путаницу элементов.
Thunar быстро запускается, быстро открывает папки и быстро реагирует на действия пользователя.
Обо мне
В этом диалоговом окне можно установить изображение и задать данные пользователя (имя, фамилия, телефон, электронная почта). В настоящее время
LibreOffice и
Pidgin могут работать с этими данными.
Оповещения
В этом диалоговом окне можно настроить параметры отображения оповещений на вашем экране.
Панель
Настройка панели позволяет выбрать размер, внешний вид, стиль и расположение панели. Также позволяет добавлять или удалять панели с рабочего стола. В параметрах этой настройки пользователь может добавлять на панель новые, несущие различную по содержанию информацию, элементы.
Предпочитаемые приложения
В диалоговом окне предпочитаемых приложений можно задать веб-браузер, почтовую программу, файловый менеджер и эмулятор терминала, используемые по умолчанию.
Рабочие места
Настройка рабочих мест позволяет задать, изменить количество рабочих мест и дать им собственные имена. Здесь же можно задать поля — области экрана, в которых невозможно размещать окна.
Рабочий стол
Настройка рабочего стола содержит определение его цвета и стиля, а также установку обоев. Можно отредактировать главное меню, закрепить вызов главного меню, список столов и открытых на них приложений за правой и средней кнопками мыши.
Терминал Xfce
Настройка терминала позволяет задать разделители окон или вкладок, выполнить настройку внешнего вида окна и вкладок терминала, настроить быстрые клавиши.
Хранитель экрана
Хранитель экрана — программа гашения экрана при простое компьютера, созданная для снижения непроизводительного износа оборудования, а также несущая энергосберегающие функции и функции безопасности, при условии присутствия в программе блокировки рабочей консоли паролем.
Bluetooth
Модуль позволяет настроить подключение к стороннему устройству по Bluetooth.
Дисплей
Модуль параметров дисплея автоматически определяет дисплеи и позволяет пользователям выбирать предпочтительные разрешение, частоту обновления и ориентацию дисплея.
Клавиатура
Модуль располагает настройками поведения клавиатуры. Эта функция позволяет задать режим настройки ввода и курсора, горячие клавиши для запуска приложений и раскладку клавиатуры.
Менеджер питания
Менеджер питания содержит общие параметры управления электропитанием. С помощью этого модуля пользователь может менять настройки
DPMS.
Мышь и тачпад
Модуль
Мышь и тачпад содержит настройки курсора и режим его работы (левша/правша), настройки параметров обратной связи (ускорение и порог) и параметров двойного щелчка (время и расстояние), содержит выбор темы курсора: его размер и изображение.
Съёмные устройства и носители данных
Данная функция позволяет настроить управление томами: накопителями, камерами, принтерами, устройствами ввода информации. Наличие в системе поддержки
HAL и установки пакета
thunar-volman-plugin расширяют возможности пользователя в использовании данной настройки.
Цветовые профили
Данная функция позволяет настроить цветовые профили для принтеров и сканеров.
Редактор типов MIME
Редактор типов MIME — программа, c помощью которой вы можете задавать разные приложения по умолчанию для открытия файлов разных форматов.
Сеансы и запуск
Данная функция позволяет настроить параметры запуска рабочего стола и заставки. С помощью этого компонента пользователь может настроить автозапуск предпочитаемых приложений.
Специальные возможности
Модуль специальных возможностей содержит настройки конфигурирования клавиатуры и мыши, настройки скорости срабатывания клавиш, чувствительность мыши и скорость повторного нажатия клавиш. С помощью этой настройки можно задать такие опции клавиатуры, как залипающие, медленные и повторяющиеся клавиши.
Редактор настроек
Редактор настроек — программа, которая позволяет изменять различные настройки каналов.
Часть V. Обзор приложений
Linux содержит огромное число приложений (программ) для выполнения всех повседневных задач. При этом важно понимать, что для выполнения одного и того же действия могут быть использованы разные приложения. Например, для написания простых текстов доступен целый ряд текстовых редакторов с разным набором возможностей. Со временем вы сами сможете выбрать наиболее удобные для вас приложения.
Набор программ с диска покрывает обычные потребности. Если же определённая программа отсутствует в системе, то вы можете доустановить её с диска или из огромного банка программного обеспечения.
Веб-браузеры — комплексные программы для обработки и отображения
HTML-страниц по протоколу
HTTP и
HTTPS (открытие страниц сайтов, блогов и т.д.). Основное назначение веб-браузера — предоставление интерфейса между веб-сайтом и его посетителем. К базовым функциям современных веб-браузеров относятся:
навигация и просмотр веб-ресурсов;
показ оглавлений FTP-серверов и скачивание файлов;
поддержка скриптовых языков.
Основные принципы работы с веб-браузером неизменны. Программа предоставляет пользователю адресную строку, в которую вносится адрес необходимого вам сайта. Эта же строка может использоваться для ввода поискового запроса. Для более быстрого доступа адреса часто посещаемых сайтов добавляются в закладки. Для перехода к предыдущей/следующей просмотренной веб-странице, как правило, предусмотрены специальные кнопки на панели инструментов.
Определить, какой браузер лучше, практически невозможно. Эту задачу каждый пользователь решает сам, ориентируясь на свои личные предпочтения. В любом случае рассмотрите основные предложения и выберите наиболее удобный для вас веб-навигатор.
Веб-браузер Chromium — предназначен для предоставления пользователям быстрого, безопасного и надёжного доступа в Интернет, а также удобной платформы для веб-приложений.
Веб-браузер Chromium Отличается от других веб-браузеров скоростью работы, и надёжностью — каждая вкладка работает в отдельном процессе (при зависании одной из них остальные продолжают работать нормально).
Глава 32. Электронная почта
Для работы с электронной почтой применяются специализированные программы — почтовые клиенты, предоставляющие пользователю гибкие и эффективные возможности работы с электронной корреспонденцией: различные средства сортировки сообщений, выбор шаблонов из готового набора, проверку орфографии по мере набора текста и другие полезные функции.
Современные пользователи предпочитают работать с электронной почтой через веб-интерфейс, используя браузер. Подручных средств, предоставляемых популярными почтовыми сервисами, для повседневных почтовых нужд пользователя практически достаточно, но использование специально предназначенных программ даёт некоторые преимущества:
возможность одновременной работы с несколькими учётными записями;
гибкие правила сортировки почты;
обеспечение ограниченного доступа к отдельным папкам или учётным записям;
наличие антиспам-систем и систем фильтрации рекламы;
экономия входящего трафика.
Для Linux создано большое количество почтовых клиентов. Все они обладают своими особенностями и, как правило, имеют всё необходимое для успешной работы с электронной почтой: сортировку и фильтрацию сообщений, поддержку различных кодировок сообщений, возможность работы со списками рассылки и т.п.
Выбор почтового клиента зависит от ваших личных предпочтений. Для первоначальной настройки любого из них вам потребуются следующие данные:
адрес электронной почты;
пароль для доступа к ящику электронной почты;
имена серверов входящей и исходящей почты;
тип сервера входящей почты (IMAP или POP3).
Адрес и порт для доступа к
SMTP и
POP3 серверам необходимо выяснить у провайдера электронной почты или у администратора вашей сети (в случае использования почтового сервера локальной сети).
Mozilla Thunderbird — мощный почтовый клиент, позволяющий максимально эффективно работать с электронной почтой.
Mozilla Thunderbird позволяет работать с электронной корреспонденцией через протоколы
POP,
SMTP и
IMAP, участвовать в конференциях Usenet, а также осуществлять подписку на новостные ленты
RSS.
Функции Thunderbird:
настройка интерфейса (изменение расположения окон, наличие и отсутствие кнопок на панели инструментов, изменение их размера и т.д.);
отображение любого форматирования HTML, обеспечивающее кроссплатформенную совместимость;
выбор режимов показа и компоновки учётных записей и почтовых папок;
поддержка смены тем и установки расширений.
32.1.1. Первоначальная настройка Thunderbird
При первом запуске почтового клиента Thunderbird будет автоматически запущен мастер Добро пожаловать в Thunderbird. С его помощью можно получить новый адрес электронной почты (если у вас ещё нет адреса). Если у вас уже есть адрес электронной почты и вы хотите настроить Thunderbird на работу с ним, то следует перейти к мастеру Настройка учётной записи почты щёлкнув по кнопке Пропустить это и использовать мою существующую почту.
Мастер создания учётной записи запросит:
ваше имя;
адрес электронной почты;
пароль.
Далее, на основании введённой информации, мастер определяет протокол доступа (
IMAP или
POP3) и адреса серверов входящих и исходящих сообщений. Вы можете принять предложенные настройки, если они верны, нажав на кнопку
Готово, или указать правильные настройки, воспользовавшись кнопкой
Настройка вручную. Добавить дополнительную учётную запись можно также при помощи мастера
Добро пожаловать в Thunderbird. Вызвать его можно выбрав в левой части окна программы одну из существующих учётных записей, затем нажав кнопку
Создать учётную запись в открывшемся в правой части окна списке.
Если вы имеете почтовый ящик на сервисе Gmail, то вся настройка происходит автоматически — вам необходимо ввести только имя учётной записи и пароль.
В случае наличия нескольких учётных записей вы можете выбирать метод их компоновки на панели почтовых папок. По умолчанию происходит создание единой группы папок, но есть возможность переключиться на раздельное отображение каждой учётной записи.
32.1.2. Использование почтового клиента
Для составления письма нажмите Создать. В открывшемся окне Создание сообщения введите адрес получателя, тему и текст письма. Для проверки ошибок в тексте выберите кнопку Орфография.
В виде вложения к письму можно пересылать электронные документы, изображения, архивы и т.п. Для того чтобы добавить вложение, нажмите Вложить и выберите нужный файл в открывшемся окне. Закончив составление письма, нажмите Отправить.
Более подробную информацию об использовании и настройке Thunderbird смотрите → или при помощи клавиши F1.
Глава 33. Обмен мгновенными сообщениями
Для обмена сообщениями в режиме реального времени через Интернет необходима специализированная клиентская программа, передающая текстовые сообщения, а также файлы различных типов. Система мгновенного обмена сообщениями является одним из самых доступных и востребованных средств общения в Интернете. Преимущества инструментов мгновенного обмена информацией:
скорость — мгновенные сообщения позволяют собеседникам общаться со скоростью нажатия на кнопку, без необходимости открывать письма и ждать ответа;
удобство — программы обмена мгновенными сообщениями включают широкий набор коммуникативных и производственных функций.
Большинство современных программ мгновенного обмена сообщениями позволяют видеть, подключены ли в данный момент абоненты, занесённые в список контактов. Сообщения появляются на мониторе собеседника только после окончания редактирования и отправки. В список основных функций служб мгновенных сообщений входят:
чат (видеочат, текстовый и голосовой);
VoIP сервисы: звонки на компьютер, звонки на стационарные и мобильные телефоны;
возможность отправки SMS;
передача файлов;
инструменты для совместной работы в режиме реального времени;
возможность общаться в чате непосредственно на веб-странице;
напоминания и оповещения;
хранение истории общения по каждому контакту;
индикация о сетевом статусе занесённых в список контактов пользователей (в сети, нет на месте и т.д.).
Существуют клиентские программы, позволяющие подключаться одновременно к нескольким сетям. Они поддерживают наиболее популярные протоколы, что избавляет вас от необходимости устанавливать отдельный
IM-клиент для каждой сети.
Pidgin — мультипротокольная программа-клиент для мгновенного обмена сообщениями, позволяющая одновременно подключиться к нескольким сетям. Поддерживает наиболее популярные протоколы: AIM, Bonjour, Facebook (XMPP), Gadu-Gadu, Google-общение, GroupWise, ICQ, IRC, MSN, MXit, MySpaceIM, SIMPLE, Sametime, XMPP, Yahoo, Yahoo JAPAN и Zephyr.
поддержка особенностей различных сетей (статус сообщения, значки друзей, уведомление о наборе текста…);
шифрованный чат;
возможность установки модулей расширения;
возможность «метаконтактов»;
запись протокола событий;
поддержка вкладок в окне разговора;
одновременное подключение к нескольким аккаунтам;
слежение за пользователями;
многоязычный интерфейс.
33.1.1. Первоначальная настройка
После запуска Pidgin необходимо произвести его первоначальную настройку. При первом запуске Pidgin из меню → необходимо запустить диалоговое окно мастера создания учётной записи и создать учётную запись пользователя.
Из списка поддерживаемых служб выберите ту, которую собираетесь использовать. Возможно, вы уже решили, какую службу
IM будете использовать (потому что вы уже пользовались ею, либо потому что ею пользуются ваши друзья). Если вы ещё не остановили свой выбор на какой-то определённой службе
IM, то выберите службу, основанную на открытых стандартах, например jabber.
Если вы ещё не зарегистрированы ни в одной службе мгновенных сообщений, то предварительно необходимо создать аккаунт на соответствующем веб-сайте.
После настройки учётной записи добавьте в список контактов ваших собеседников (кнопка Добавить собеседника…) и, при условии, что нужный вам собеседник подключён к службе мгновенных сообщений, можете начинать общение.
Вы можете использовать
Pidgin для общения в социальных сетях. Например, вы можете почитать о том, как настроить
Pidgin для
Facebook.
За дополнительной информацией по использованию Pidgin можно обратиться к справке, вызываемой из меню → .
Глава 34. Офисные приложения
Офисными приложениями традиционно называют пакет программ для работы с текстами, таблицами и презентациями.
LibreOffice — пакет программ для работы с офисными документами. Кроме стандартных для LibreOffice форматов хранения данных, вы можете успешно открывать и сохранять документы, созданные в других популярных офисных пакетах.
Текстовый процессор
Текстовый процессор (LibreOffice Writer) позволяет проектировать и создавать текстовые документы, содержащие изображения, таблицы или графики. Вы можете сохранять документы в различных форматах, включая стандартизированный формат OpenDocument format (
ODF), формат Microsoft Word (
DOC,
DOCX) или
HTML. Кроме того, LibreOffice Writer позволяет экспортировать документ в формате переносимого документа (
PDF). Текстовый процессор поддерживает и другие форматы.
Электронные таблицы
Электронная таблица (LibreOffice Calc) предназначена для работы с электронными таблицами. Инструментарий электронных таблиц включает мощные математические функции, позволяющие вести сложные статистические, финансовые и прочие расчёты.
Презентация
Презентация (LibreOffice Impress) позволяет создавать профессиональные слайд-шоу, которые могут включать диаграммы, рисованные объекты, текст, мультимедиа и множество других элементов. При необходимости можно даже импортировать и изменять презентации
Microsoft PowerPoint. Для того чтобы сделать экранные презентации более эффектными, можно использовать такие средства, как анимация, мультимедиа и переходы между слайдами.
Редактор рисунков
Редактор рисунков (LibreOffice Draw) позволяет создавать рисунки различной сложности и экспортировать их с использованием нескольких общепринятых форматов изображений. Кроме того, можно вставлять в рисунки таблицы, диаграммы, формулы и другие элементы, созданные в программах
LibreOffice.
Базы данных
Базы данных (LibreOffice Base) поддерживает некоторые обычные файловые форматы баз данных, например, BASE. Кроме того, можно использовать
LibreOffice Base для подключения к внешним реляционным базам данных, например, к базам данных
MySQL или
Oracle. В базе
LibreOffice Base невозможно изменить структуру базы данных или редактировать, вставлять и удалять записи для ниже перечисленных типов баз данных (они доступны только для чтения):
Для корректного отображения шрифтов (например,
Times New Roman) необходимо установить пакеты
fonts-ttf-ms,
fonts-ttf-google-crosextra-caladea и
fonts-ttf-google-crosextra-carlito. Установить пакеты можно используя программу управления пакетами
Synaptic (
Установка дополнительного программного обеспечения), либо выполнив команды в командной строке (с правами администратора):
# apt-get update
# apt-get install fonts-ttf-ms fonts-ttf-google-crosextra-caladea fonts-ttf-google-crosextra-carlito
После этого в настройках LibreOffice Writer ( → ) изменить основные шрифты, используемые по умолчанию:
Если нет уверенности, что документ передается пользователю LibreOffice/OpenOffice.org, рекомендуется сохранять файлы в форматах Microsoft Office 2007-2013. Например, для передачи документа, созданного в LibreOffice Writer, рекомендуется использовать формат Microsoft Word 2007-2013 (.docx).
Глава 35. Файловые менеджеры
Файловые менеджеры предоставляют интерфейс пользователя для работы с файловой системой и файлами. Файловые менеджеры позволяют выполнять наиболее частые операции над файлами — создание, открытие/проигрывание/просмотр, редактирование, перемещение, переименование, копирование, удаление, изменение атрибутов и свойств, поиск файлов и назначение прав. Помимо основных функций, многие файловые менеджеры включают ряд дополнительных возможностей, например, таких, как работа с сетью (через
FTP,
NFS и т.п.), резервное копирование, управление принтерами и прочее.
35.1. Обзор файлового менеджера Thunar
Thunar — это новый, современный файловый менеджер для рабочей среды Xfce. Thunar отличается быстротой работы и простотой использования. Он быстро запускается и открывает папки.
Файловый менеджер
Thunar является точкой доступа, как к вашим файлам, так и к приложениям. Используя файловый менеджер, вы можете:
создавать папки и документы;
просматривать ваши файлы и папки;
управлять вашими файлами и папками;
настраивать и выполнять особые действия;
получать доступ к съёмным носителям.
Окно файлового менеджера состоит из боковой панели слева, основной области справа и панели адреса, расположенной над основной областью. На боковой панели размещены закладки на различные папки вашей системы. Основная область отображает содержимое текущей папки. Панель адреса всегда показывает путь к текущей папке.
Чтобы просмотреть свойства файла (папки), необходимо выделить файл (папку) и выполнить одно из следующих действий:
Окно
Свойства объекта показывает подробную информацию о любом файле, папке или другом объекте в файловом менеджере (какие именно сведения будут доступны, определяется типом объекта):
имя файла или папки — можно ввести новое имя, и файл или папка будут переименованы после нажатия кнопки Закрыть;
тип — тип объекта (например, файл или папка);
адрес — системный путь к объекту (указывает местонахождение объекта относительно корня системы);
том — том, на котором расположена папка (физическое местоположение папки – носитель, на котором она находится);
свободное место — объём свободного пространства на носителе, на котором находится папка (наибольшее количество данных, которые можно скопировать в эту папку);
изменён — дата и время последнего изменения объекта;
дата доступа — дата и время последнего просмотра объекта.
С помощью окна
Свойства объекта можно выполнить следующие действия:
изменить значок объекта;
изменить файловые права на доступ к объекту;
выбрать, с помощью какого приложения следует открывать данный объект и другие объекты того же типа.
Все ваши файлы и папки хранятся в системе внутри домашней папки (каталог /home/имя_пользователя). Открыть её можно, щёлкнув на значке папки на рабочем столе. Откроется файловый менеджер Thunar, позволяющий просматривать содержимое дерева каталогов, удалять, переименовывать и производить прочие операции над файлами и папками.
Домашняя папка есть у каждого пользователя системы, и по умолчанию содержащиеся в ней файлы недоступны для других пользователей (даже для чтения).
В домашней папке по умолчанию находятся несколько стандартных папок:
Документы — папка, предназначенная для хранения документов;
Загрузки — в данную папку по умолчанию загружаются файлы из Интернета;
Рабочий стол (Desktop) — содержит файлы, папки и значки, отображающиеся на рабочем столе.
Кроме того, в домашней папке и её подпапках можно создавать другие папки при помощи контекстного меню ().
Контекстное меню вызывается при помощи щелчка правой кнопкой мыши на объекте. Контекстное меню файла, папки и свободного пространства могут сильно отличаться друг от друга.
Ниже описаны лишь некоторые возможности файлового менеджера. За полным руководством обращайтесь к встроенному руководству пользователя
Thunar. За более подробным описанием основных функций и возможностей обращайтесь к руководству по
Thunar, доступному на сайте производителя (
http://xfce.org/). Удобная ссылка на руководство есть в меню → .
35.1.2. Копирование и перемещение файлов
Скопировать или переместить файл или папку можно различными способами:
Для выбора сразу нескольких файлов или папок можете отмечать их списком, удерживая при этом клавишу Ctrl.
По умолчанию фалы и папки удаляются в Корзину. Это позволяет восстановить объект при его ошибочном удалении.
Удалить выделенный объект можно из основного меню (пункт ). Можно использовать контекстное меню, или удалять объекты клавишей Del.
При ошибочном удалении можно восстановить объект из корзины. Для этого нужно открыть корзину, вызвать на удалённом файле или папке контекстное меню и в нём выбрать пункт . Выбор в контекстном меню пункта окончательно удалит ненужный файл или папку, без возможности восстановления.
Для того чтобы безвозвратно удалить всё содержимое корзины, следует выбрать в контекстном меню корзины пункт .
Открыть файл из Thunar — значит запустить приложение, ассоциированное с этим типом файлов, в нём и откроется файл.
Например, при щелчке на файл, являющийся изображением (например .jpg файл) откроется программа просмотра изображений Ristretto, в которой откроется изображение. Таким образом, вы можете открывать интересующие вас файлы простым щелчком прямо из файлового менеджера Thunar.
Если на компьютере установлено несколько программ для работы с изображениями, то запустить нужную программу можно, выбрав её из контекстного меню (щелчок правой кнопкой мыши по файлу, далее ).
Альт Образование предлагает приложения для работы с растровой и векторной графикой. Ваш выбор зависит как от личных предпочтений, так и от задач, которые вы собираетесь решать, будь то простой просмотр графических файлов или, например, создание профессиональных макетов.
GIMP (GNU Image Manipulation Program) — графический редактор, предназначенный для работы с растровой графикой. Одной из сильных сторон GIMP является его доступность для многих операционных систем.
GIMP пригоден для решения множества задач по изменению изображений. Типичные задачи, которые можно решать при помощи GIMP, включают в себя создание графики и логотипов, масштабирование и кадрирование фотографий, раскраску изображений, комбинирование изображений с использованием слоёв, ретуширование и преобразование изображений в различные форматы.
36.1.1. Функциональность GIMP
Главное окно GIMP содержит меню основных функций, панель инструментов и области, в которых отображаются текущие значения основного и фонового цветов, формы кисти, текущего градиента. Окна изображения соответствуют отдельным открытым графическим файлам (или слоям в них).
Основная функциональность, доступная через в главном окне, достаточно традиционна для программ этого класса. Она включает:
выделение области изображения (прямоугольной, эллиптической или произвольной формы). Последовательно выделяемые области могут образовывать пересечения, объединения или вычитания;
выделение связной области с заданием параметров связности;
перемещение, заливку выделенных областей;
кадрирование (обрезку) изображения;
изменение масштаба отображения на экране;
вращение, масштабирование, искривление и зеркальное отображение изображения;
ввод текста;
выбор текущего цвета (Пипетка);
заливку области сплошным цветом или градиентом;
рисование — Карандаш или Кисть произвольной формы;
очистку (Ластик).
В базовую функциональность GIMP входит также возможность захвата изображения со сканера и с экрана.
36.1.2. Фильтрация и синтез изображений
Основной приём автоматизированной обработки изображений — фильтрация их целиком либо выделенных в них областей. Большая часть упомянутых внешних модулей реализует именно функцию фильтрации. Среди наиболее важных в практической обработке изображений фильтров имеются:
изменение цвета, насыщенности, яркости и контраста изображения;
удаление «шума»;
повышение резкости и размывание, выделение краёв.
Значительное количество фильтров имитирует различные «эффекты»: от просмотра изображения через волнистое стекло до растягивания в сферическую или цилиндрическую форму.
36.2. Векторный редактор Inkscape
Inkscape — мощный и удобный инструмент для создания художественных и технических иллюстраций в формате векторной графики, полностью совместимый со стандартами XML, SVG и CSS. Редактор отличается широким набором инструментов для работы с цветами и стилями (выбор цвета, копирование цвета, копирование/вставка стиля, редактор градиента, маркеры контура).
В Inkscape поддерживаются все основные возможности SVG: контуры, текст, маркеры, клоны, альфа-канал, трансформации, градиенты, текстуры и группировка. Также Inkscape поддерживает метаданные Creative Commons, правку узлов, слои, сложные операции с контурами, векторизацию растровой графики, редактирование текста прямо на изображении, заверстанный в фигуру текст.
Ristretto — это быстрая и небольшая программа просмотра изображений для окружения рабочего стола Xfce.
Ristretto поддерживает большое количество графических форматов, в том числе и анимированный GIF. В Ristretto есть панель предпросмотра изображений, слайд шоу, полноэкранный режим, поворот изображения и многое другое.
Описание Ristretto:
поддерживает большое количество графических форматов, в том числе и анимированный GIF;
перелистывание изображений — Space/Backspace, масштабирование — колесо мыши;
при отображении изображения применяется сглаживание;
полноэкранный режим и режим слайд-шоу;
панель предпросмотра изображений.
36.4. Менеджер фотографий Shotwell
Shotwell программа для организации каталога фотоизображений и видеофайлов. Shotwell поддерживает импорт фотографий, метки, сортировку по дате, простейшее редактирование фотографий, оценки.
Для запуска Shotwell следует выбрать пункт → → .
Окно программы Shotwell состоит из двух частей. В левой части расположено окно навигации по фотоизображениям. В ней создаются такие категории как События, Метки, Корзина и другие для выборки фото. А справа отображаются непосредственно фотографии.
Фотографии в Shotwell можно импортировать, указав каталог. После импорта фотографий, программа автоматически создает даты в категории События, которые соответствуют датам создания конкретного снимка. Каждой фотографии можно назначить метку, а затем выбрать фотографии отмеченный данной меткой.
Shotwell поддерживает несколько инструментов для редактирования изображений: вращение, обрезка, удаление эффекта «красных глаз». Можно также изменять контрастность, насыщенность, оттенок и цветовую температуру.
Blender свободный кроссплатформенный редактор трёхмерной графики с открытым кодом. Редактор обладает широчайшими возможностями для трёхмерного моделирования, анимации, визуализации, работы с физикой и рендеринга. В Blender есть собственный игровой движок Game Engine, заимствующий технологии Crystal Space и Bullet.
Рабочее пространство Blender считается одним из самых новаторских концепций графического интерфейса для графических инструментов.
Отличительные особенности интерфейса пользователя:
режимы редактирования. Два основных режима Объектный режим (Object mode) и Режим редактирования (Edit mode), которые переключаются клавишей Tab. Объектный режим в основном используется для манипуляций с индивидуальными объектами, в то время как режим редактирования — для манипуляций с фактическими данными объекта. К примеру, для полигональной модели в объектном режиме можно перемещать, изменять размер и вращать модель целиком, а режим редактирования используется для манипуляции отдельных вершин конкретной модели. Также имеются несколько других режимов, таких как Vertex Paint и UV Face select;
широкое использование горячих клавиш. Большинство команд выполняется с клавиатуры;
управление рабочим пространством. Графический интерфейс Blender состоит из одного или нескольких экранов, каждый из которых может быть разделён на секции и подсекции, которые могут быть любой частью интерфейса Blender. Графические элементы каждой секции могут контролироваться теми же инструментами, что и для манипуляции в 3D пространстве, для примера можно уменьшать и увеличивать кнопки инструментов тем же путём, что и в 3D просмотре. Пользователь полностью контролирует расположение и организацию графического интерфейса, это делает возможным настройку интерфейса под конкретные задачи, такие как редактирование видео, UV mapping и текстурирование, и сокрытие элементов интерфейса которые не нужны для данной задачи.
36.6. Программа сканирования и распознавания gImageReader
gImageReader программа для распознавания текста (GUI Tesseract).
Особенности
gImageReader:
поддерживаемые форматы изображений: jpeg, png, tiff, gif, pnm, pcx, bmp;
поддержка формата электронных документов PDF. Возможность выбрать отдельные страницы и диапазон страниц для распознавания;
автоматическое обнаружение расположения страницы;
выделение области с текстом для распознавания;
получение изображения напрямую со сканера. Настройка разрешения, сохранение в формат png;
проверка орфографии.
gImageReader можно применять без подключённого сканера и распознавать текст из имеющегося снимка:
gImageReader поддерживает автоматическое определение макета страницы, при этом пользователь может вручную определить и настроить регионы распознавания. Приложение позволяет импортировать изображения с диска, сканирующих устройств, буфера обмена и скриншотов. gImageReader также поддерживает многостраничные документы PDF.
Распознанный текст отображается непосредственно рядом с изображением. Базовое редактирование текста включает поиск/замену и удаление сломанных строк если это возможно. Также поддерживается проверка орфографии для выводимого текста если установлены соответствующие словари.
gImageReader имеет возможности прямого получения изображения со сканера, но при этом отсутствует операция предварительного сканирования.
Для работы со сканером следует перейти на вкладку Сканировать в боковой панели, выбрать сканер из списка подключенных устройств, указать имя и расположение файла получаемого изображения, выбрать цветовой режим и разрешение (для наилучших результатов разрешение при сканировании должно быть не меньше 300 DPI).
После нажатия на кнопку Отсканировать начнется процесс сканирования изображения, и при его завершении новое изображение появится в области просмотра.
Программа Xsane является удобным средством как для сканирования отдельных изображений, так и для организации пакетного (многостраничного) сканирования.
При запуске программы сканирования изображений производится автоматический опрос доступных сканеров (устройств захвата изображений) и предлагается выбрать устройство для работы. Если к компьютеру не подключено ни одного сканера, то будет выдана соответствующая ошибка, затем программа будет закрыта.
Если программа нашла подключенный к системе сканер, будет открыт основной интерфейс приложения Xsane:
Предварительное сканирование выполняется в окне предварительного сканирования путём нажатия кнопки Предварительное сканирование.
Пунктирная линия в окне предварительного сканирования показывает на выбранную по умолчанию область сканирования. Определить область сканирования можно, выделив её при помощи мыши.
При сканировании в итоговое изображение попадёт лишь область, ограниченная настройками предварительного сканирования.
Для сканирования отдельного изображения в программе
Xsane необходимо:
выбрать в основном окне имя и формат файла (если в поле Назначение выбрано значение Файл), режим сканирования и разрешение, а также выставить при необходимости гамму, яркость и контрастность;
в окне предварительного сканирования, нажать кнопку Предварительное сканирование;
после завершения процесса предварительного сканирования, выделить мышью область для сканирования;
в основном окне программы, нажать кнопку Сканировать;
после завершения процесса сканирования (если в поле Назначение было выбрано значение Просмотр), в окне просмотра можно воспользоваться инструментами преобразования изображений (поворот, отражение, масштабирование и т.п.) и затем сохранить скорректированную сканкопию.
Xsane предоставляет возможность создать многостраничный документ, минуя промежуточный этап сохранения страниц в виде отдельных графических файлов и использования вспомогательных утилит. Возможно создание документа в формате pdf, tiff или PostScript.
Для сканирования в
Xsane с созданием многостраничного документа необходимо:
в основном окне Xsane выбрать назначение сканирования Многостраничный:
в открывшемся окне Многостраничный проект, ввести имя создаваемого многостраничного файла и нажать кнопку Создать послание:
перейти в окно Предварительное сканирование и отметить область сканирования (если это необходимо);
в основном окне программы, нажать кнопку Сканировать (рекомендуется в поле Число страниц для сканирования оставить 1 и каждый раз нажимать Сканировать для сканирования следующей страницы);
после завершения сканирования всех страниц перейти в окно Многостраничный проект. В нем отражаются имена файлов, соответствующих отдельным страницам документа. Каждый из этих файлов можно просмотреть, отредактировать, переместить по отношению к другим страницам, или удалить:
далее следует выбрать Тип многостраничного документа (pdf, tiff или PostScript) и нажать кнопку Сохранить многостраничный файл.
36.8. Простое сканирование (simple-scan)
Простое сканирование — это простое в использовании приложение, предназначенное для того, чтобы пользователи могли подключить свой сканер и быстро получить изображение/документ в соответствующем формате.
Программа предоставляет базовый набор функций и настроек для сканирования:
36.9. Приложение для графического сканирования SkanLite
SkanLite — программа для быстрого сканирования материалов с бумажных носителей. Не требует дополнительных настроек.
При запуске сканер выбирается автоматически, имя файла и папки для сохранения документа устанавливается вручную.
36.10. Система вёрстки Scribus
Scribus — приложение для визуальной вёрстки печатных документов (газет, журналов, брошюр, литературы и т.п).
Scribus поддерживает функции профессиональных систем: настройку цвета, включая CMYK формат, поддержку большинства форматов изображений (TIFF, JPEG и Adobe Photoshop), поддержку векторных форматов, поддержку шрифтов TrueType, Type 1 и OpenType.
Особенности Scribus:
поддержка шрифтов и текста в Unicode;
рамки, видимые и невидимые с поддержкой округленных границ и углов для текста и объекта, которые можно вращать и масштабировать;
шаблоны страниц для лёгкого управления документами;
редактируемые многослойные документы, элементы можно перемещать по слоям;
поддержка CMYK;
возможность создавать файлы для печати на типографском оборудовании;
удобные инструменты и палитры для измерений, вращения и правки прочих свойств объектов.
36.11. Графические приложения KDE
В состав KDE входит большое число приложений для работы с графикой. Все они находятся в меню приложений .
Ниже приведены наиболее популярные приложения для работы с графическими изображениями.
Программа просмотра изображений (Gwenview)
Gwenview позволяет просматривать как отдельные изображения, так и группу изображений в режиме слайд-шоу. Кроме функций просмотра программа имеет дополнительные возможности: поворот изображения, изменение размера, удаление с фотографий эффекта красных глаз и пр. В руководстве пользователя, вызываемом из меню , дано полное описание возможностей программы.
Графический редактор (KolourPaint)
KolourPaint позволяет создавать новые изображения и обрабатывать существующие. Она предназначена для работы с растровой графикой и обладает стандартным набором инструментов: кисть, перо, распылитель и др.
KolourPaint обладает базовым набором функций для работы с изображениями, их вполне достаточно для выполнения наиболее часто востребованных действий. В руководстве пользователя, вызываемом из меню , дано полное описание возможностей программы.
Создание снимков экрана (KSnapshot)
KSnapshot может сохранять изображение всего экрана, отдельного окна или отдельной области экрана. Программу можно вызывать из меню или нажатием на клавиатуре кнопки
PrtSc (print screen). В руководстве пользователя, вызываемом из меню , дано полное описание возможностей программы.
Для работы с мультимедиа файлами (музыка, видео и т.п.) вы можете воспользоваться предназначенными для этого приложениями.
Audacity — свободный, простой в использовании звуковой редактор для GNU/Linux и других операционных систем.
Audacity можно использовать для:
прослушивания и записи звуковых файлов;
оцифровки аналоговых записей (кассет, грампластинок);
редактирования файлов в форматах Ogg Vorbis, MP3 и WAV;
физического редактирования нескольких файлов (вырезание, склейка, сведение);
изменения скорости и высоты тона записи;
множества дополнительных функций, кратко с которыми вы можете ознакомиться ниже.
Audacity может записывать звук с микрофона, встроенного в ОС микшера или канала Line In, к которому можно подключить кассетный магнитофон, проигрыватель грампластинок или минидисков. При использовании некоторых звуковых карт можно записывать и потоковый звук. Особенности записи заключаются в следующем:
запись с микрофона, линейного входа или других источников;
запись с одновременным прослушиванием имеющихся дорожек;
запись до 16 каналов одновременно (необходима многоканальная звуковая карта);
индикаторы громкости до, во время и после записи.
37.1.2. Импорт и экспорт звуковых данных
Вы можете импортировать звуковые файлы в проект
Audacity, изменять их и объединять с другими файлами или новыми записями, экспортировать результат в файлы нескольких форматов. Например:
импорт и экспорт файлов в форматах WAV, AIFF, AU, и Ogg Vorbis;
импорт звука в MPEG (включая файлы MP2 и MP3);
экспорт в MP3 при помощи кодировщика LAME, устанавливаемого отдельно;
создание файлов WAV и AIFF, которые можно записать на звуковой компакт-диск;
импорт и экспорт файлов всех форматов, поддерживаемых библиотекой libsndfile;
открытие raw-файлов (файлов без заголовков) (меню → → ).
В настоящее время Audacity не поддерживает форматы WMA и AAC, а также остальные форматы файлов с закрытыми спецификациями.
Редактор
Audacity обеспечивает выполнение достаточного количества основных операций, необходимых для редактирования звуковых файлов. Доступны следующие функции:
базовые операции вырезания, копирования, вставки и удаления;
неограниченная история изменения, по которой можно отменить и повторить действие;
очень быстрое изменение больших файлов;
изменение и сведение неограниченного числа дорожек;
использование «карандаша» для редактирования отдельных точек образца звука;
плавное изменение громкости при помощи инструмента редактирования огибающей.
Audacity имеет функцию обработки звуковых файлов различными эффектами, присутствующими как в комплекте поставки, так и устанавливаемыми отдельно. Доступны следующие эффекты:
смена высоты тона без изменения темпа и наоборот;
удаление статического шума, гула, шипения и других постоянных шумовых дефектов записи;
изменение частотных характеристик при помощи эквалайзера, фильтров и эффекта усиления баса;
подстройка громкости при помощи компрессора, эффекта усиления и или нормализации;
другие встроенные эффекты.
Audacity работает со всеми форматами звуковых файлов, принятых за шаблоны в мировой звуковой индустрии. Возможна работа со звуком в следующих форматах:
запись и редактирование 16/24/32-битных (32бит — с плавающей точкой) звуковых данных;
частота дискретизации до 96 кГц;
преобразования частот дискретизации и битовой глубины производятся с использованием качественных алгоритмов ресэмплинга и дитеринга;
сведение дорожек, обладающих разными качественными характеристиками, с автоматическим преобразованием до характеристик проекта в режиме реального времени.
37.1.6. Модули (Plug-Ins)
В
Audacity присутствует возможность использования встроенных или установленных дополнительно модулей, расширяющих функциональность обработки звуковых файлов. Доступны следующие возможности для работы с модулями:
всегда можно добавить новые модули;
Audacity включает несколько модулей Стива Хэрриса (Steve Harris);
использование VST-модулей под Windows и Mac при помощи скачиваемого отдельно модуля VST Enabler;
создание своих эффектов на простом встроенном языке Nyquist.
С помощью данной функции вам будет доступно визуальное отображение особенностей формы звуковой волны для последующей обработки. Доступны следующие варианты анализа звукового файла:
37.1.8. Свобода использования и многоплатформенность
Программа распространяется на условиях GNU General Public License (GPL), работает в GNU/Linux и некоторых других Unix-системах, а так же в Mac OS X, Windows.
37.2. SimpleScreenRecorder
SimpleScreenRecorder — приложение для записи с экрана (записи действий на рабочем столе, снятия динамических скриншотов).
Возможности
SimpleScreenRecorder:
создание профилей с предустановленными настройками;
выбор источника записи: весь экран, выделенная область, окно под курсором;
выбор частоты кадров;
настройка ширины и высоты видео;
включение/выключение записи курсора;
выбор с помощью чего будет идти запись звука;
выбор формата видео и аудио;
поддержка горячих клавиш;
интеграция с системным треем: остановка и возобновление записи.
В окне настроек SimpleScreenRecorder можно выбрать область для записи видео, источник записи звука:
В следующем окне SimpleScreenRecorder выбирается формат файла, кодек, который будет использован для сжатия видеопотока и аудиопотока:
В третьем окне SimpleScreenRecorder есть возможность проверить запись видео и звука (в окне предпросмотра), настроить горячие клавиши для старта записи видео:
SimpleScreenRecorder при запуске записи сворачивает основное окно в системный трей, возможна приостановка и возобновление прерванной записи в любое время (из значка в трее или горячими клавишами).
Глава 38. Прочие приложения
38.1. Запись дисков: Brasero
Brasero — программа для записи CD и DVD-дисков в Альт Образование, которая также служит и для работы с образами дисков. Программа обладает максимально упрощённым и удобным интерфейсом, что позволяет пользователю быстро и легко создавать CD/DVD диски.
Возможности работы с дисками, содержащими различные данные:
изменение содержимого дисков и их форматирование;
автоматическая фильтрация нежелательных файлов (скрытые файлы, «битые», рекурсивные ссылки и подобные ненужные объекты не попадают на диск при записи);
поддержка мультисессий;
поддержка Joliet, Drag-and-Drop, копирование и вставка из Nautilus и других программ;
поддержка и создание образов iso и cue;
возможность прожига CD/DVD диска с данными на лету.
Особенности работы с Audio CD:
возможность записи и изменения информации, заключённой в CD-TEXT;
поддержка всех форматов GStreamer (ogg, flac, mp3, и т.д.);
функция поиска звуковых файлов внутри выбранных папок;
добавление и изменение участков тишины между треками;
возможность прожига Audio-CD на лету.
Особенности копирования CD/DVD дисков:
возможность копирования CD/DVD на жёсткий диск;
поддержка односессионных DVD с данными;
поддержка CD любого типа;
копирование CD/DVD дисков на лету.
Дополнительно:
возможность сохранять и загружать проекты;
прожиг образов CD/DVD;
предварительный просмотр звуковых, а также фото и видео файлов;
определение подключённых устройств (благодаря
HAL);
использование файлов по сети;
отображение списков проигрывания и их содержимого.
38.2. Просмотрщик документов Atril
Atril — позволяет просматривать документы различных форматов, в том числе файлы Portable Document Format (PDF), DJVU, DVI и файлы PostScript.
Просмотрщик документов Atril запускается при открытии документа в формате PDF или файла PostScript. Кроме того, Atril можно запустить, выбрав в пункт → .
Для форматов PDF и DVI поддерживается выделение фрагментов текста и копирования его в буфер обмена. Atril отображает миниатюры страниц, облегчающие навигацию при просмотре документов большого объёма, поддерживается масштабирование и поворот страницы, одностраничный и двухстраничный просмотр.
Приложение Диспетчер задач отображает список всех запущенных приложений, а также сколько каждое из них занимает процессорного времени и оперативной памяти.
38.3.1. Запуск приложения
Есть несколько способов запустить
Диспетчер задач:
из , для этого следует выбрать пункт меню → ;
комбинацией клавиш. Одновременное нажатие
Ctrl+
Alt+
Delete запустит
Диспетчер задач;
Вы не должны нажимать клавиши по очереди. Необходимо зажать три клавиши одновременно.
из командной строки. Для запуска приложения из командной строки выполните команду xfce4-taskmanager.
38.3.2. Применение приложения
При щелчке правой кнопкой мыши по любому запущенному процессу, открывается контекстное меню, с помощью которого можно завершить «зависшее» приложение, остановить, перезапустить и даже изменить его приоритет времени, что позволит регулировать допустимый объем требований к системным ресурсам.
Центр приложений позволяет легко устанавливать и удалять программы, а так же выполнять поиск по названиям и описаниям среди доступных приложений.
Для запуска Центра приложений следует выбрать пункт → → .
Вся информация распределена по двум вкладкам:
на вкладке показаны доступные приложения:
на вкладке показаны установленные приложения:
На вкладке доступные приложения разбиты на категории. Чтобы найти приложение, следует выбрать категорию приложения, дополнительно внутри группы, в выпадающем списке Показать можно выбрать подкатегорию, тем самым сократив, область поиска:
Быстро найти необходимое приложение можно используя поиск. Строка поиска открывается, при нажатии на кнопку

, расположенную в левом верхнем углу
Центра приложений. В строке поиска нужно ввести название приложения.
При выборе приложения, в детальном просмотре, доступны кнопки Установить/Запустить/Удалить (в зависимости от того установлено данное приложение или нет), выводятся снимки экрана, полное описание, а также пользовательские комментарии:
Чтобы установить приложение, нужно нажать кнопку Установить.
38.5. Recoll — полнотекстовый поиск
Recoll — программа для полнотекстового поиска по файлам с различными форматами. Помимо обычного поиска, Recoll позволяет использовать некоторые дополнительные функции: поиск по автору, размеру и формату файла, а также поддерживаются такие операторы, как «AND» или «OR».
Для запуска Recoll необходимо в выбрать пункт → .
Для поиска требуется предварительная индексация библиотекой Xapian заданных каталогов. Переиндексация может запускаться в фоновом режиме или по запросу.
Произвести настройку индексирования (выбрать каталоги для поиска) можно при первом запуске программы:
Для индексирования только домашнего каталога с настройками по умолчанию, необходимо нажать кнопку Запустить индексирование. Для указания каталогов, а также настройки параметров индексирования можно нажать ссылку Настройка индексирования. Для задания расписания индексирования следует нажать ссылку Расписание индексирования.
Настроить индекс можно выбрав в меню пункт → :
Запустить индексацию можно выбрав в меню → .
Можно также выбрать запуск индексирования в определённое время (например, по ночам, когда компьютер простаивает), а можно задать фоновое индексирование ( → ):
Recoll предоставляет большие возможности по поиску. Разделителем в перечне искомых строк в Recoll служит пробел; поэтому запросы, содержащие пробел должны заключаться в кавычки. В запросах допускаются символы-маски *, ? и [ ].
Каждый результат поиска сопровождается небольшим фрагментом файла:
Можно представить результаты поиска в виде таблицы:
В программе присутствует возможность сложного поиска ( → ), в том числе:
поиск по фразам, с возможностью указывать допустимый размер интервала между словами;
поиск по полям (автор и пр.);
поиск с исключением определённых слов;
фильтрация по дате, размеру и по типу файлов;
поиск только в определённом каталоге (или во всех каталогах, кроме одного).
Часть VI. Электронные образовательные ресурсы
В современном образовательном процессе базовый курс информатики преследует две цели: общеобразовательную и прагматическую. Общеобразовательная цель заключается в освоении учащимися фундаментальных понятий современной информатики. Прагматическая — в получении практических навыков работы с аппаратными и программными средствами современных ЭВМ.
Но применение компьютера в школе не ограничивается программированным и прикладным обучением. Специфические и предметные учебные программы: интеллектуальные обучающие системы (далее — ИОС), учебные среды, микромиры и моделирование становятся интересной и перспективной областью педагогической теории и практики.
Обеспечение возможности осознанного усвоения содержания, внутренней логики и структуры учебного материала посредством электронных учебных пособий, электронных учебников, учебно-игровых, контролирующих средств и тренажёров создаёт условия для формирования и индивидуальной коррекции предметных знаний и умений посредством реализации различных электронных методик.
Глава 39. Обучающие программы
Внедрение электронных образовательных ресурсов в предметном обучении позволяет внести принципиальные изменения в содержание обучения: это не только новые технические средства, но и новые формы и методы преподавания. Использование компьютера при выполнении им обучающих функций выделено в три основные формы:
тренажёр;
репетитор, выполняющий определённые функции за преподавателя;
устройство, моделирующее определённые предметные ситуации (имитационное моделирование).
Обучающая компьютерная программа может использоваться как:
лекция — этап предъявления учебной информации обучающимся;
проведение практических занятий — усвоение учебного материала в процессе интерактивного взаимодействия с компьютером;
подготовка к контрольной работе — этап повторения и закрепления усвоенных знаний, навыков и умений;
проведение контрольной работы — этап промежуточного и итогового контроля достигнутых результатов обучения.
39.1. Набор образовательных ресурсов GCompris
GCompris представляет собой пакет обучающих программ для детей от 2 до 10 лет, состоящий из различных упражнений и игр образовательного характера. Доступен на большом количестве языков, в том числе на русском. Модули программы направлены на изучение:
основ компьютерной грамотности — упражнения с клавиатурой, игры для развития движений мышью;
математики — тренировка памяти, обозначения, основы счёта, таблица умножения;
основ физики — электричество, круговорот воды;
географии — политическая карта;
чтения — практика чтения.
В пакет
GCompris входят различные задания на чтение и тренировку памяти, упражнения на развитие слуха, стратегические игры, задания, основанные на физических явлениях, головоломки:

Опыты — изучение физических явлений;

Головоломки — классические игры и головоломки в компьютерном варианте;

Исследования — игры со звуком и цветом, набор заданий для развития памяти, игры с лабиринтами и другие;

Изучение компьютера — работа с компьютерными устройствами;

Cтратегические игры — набор стратегических игр, шашки, шахматы, а так же версия классической игры в шарики;

Развлечения — различные развлекательные игры;

Чтение — упражнения на чтение;

Математика — набор заданий по простому счету, геометрии, задачи на измерение и взвешивание, увлекательные арифметические игры.
Все задачи в GCompris красочно оформлены и имеют музыкальное сопровождение. Программы из пакета GCompris распределены не только по темам, но и по степени сложности. Самые простые, рассчитанные на пользователей из начальной школы, отмечены одной звёздочкой, более трудные — двумя, самые трудные — тремя звёздочками.
Глава 40. Средства разработки/обучению программирования
Учебные языки программирования, специально разрабатываемые для обучения детей с учётом их психофизиологического и интеллектуального развития, являются начальным или промежуточным звеном перед работой в средах программирования профессионального уровня.
Программное обеспечение обучения программированию в средней и старшей школе — это разнообразные среды языков программирования, освоение которых направлено на формирование специальных навыков для дальнейшего, более глубокого изучения.
Code::Blocks — свободная кроссплатформенная среда разработки. Code::Blocks написана на С++ и использует библиотеку wxWidgets. Имея открытую архитектуру, может масштабироваться за счёт подключаемых модулей.
Code::Blocks поддерживает языки программирования С/С++, D (с ограничениями). Включает в себя встроенный интерфейс под множество компиляторов, как свободных, так и проприетарных.
Free Pascal (полное название Free Pascal Compiler, часто используется сокращение
FPC) — свободно распространяемый компилятор языка программирования Pascal. Помимо компилятора, в дистрибутиве также присутствует консольная интегрированная среда разработки для Free Pascal (Запускается из терминала командой
fp).
Lazarus — свободная среда разработки программного обеспечения на языке Object Pascal для компилятора Free Pascal с графическим интерфейсом. Интегрированная среда разработки предоставляет возможность кроссплатформенной разработки приложений в Delphi-подобном окружении.
Функции:
поддерживает преобразование проектов Delphi;
реализован основной набор элементов управления;
редактор форм и инспектор объектов максимально приближены к Delphi;
интерфейс отладки (используется внешний отладчик GDB);
простой переход для Delphi программистов благодаря близости LCL к VCL;
полностью юникодный (UTF-8) интерфейс и редактор и поэтому отсутствие проблем с портированием кода, содержащего национальные символы;
мощный редактор кода, включающий систему подсказок, гипертекстовую навигацию по исходным текстам, автозавершение кода и рефакторинг;
форматирование кода «из коробки», используя механизмы Jedi Code Format;
поддержка множества типов синтаксиса Pascal: Object Pascal, Turbo Pascal, Mac Pascal, Delphi (поддерживаются со стороны компилятора).
BASIC-256 — открытая реализация языка программирования Бейсик и одновременно — интегрированная среда разработки для него. Ориентирована на обучение программированию школьников. Язык имеет встроенный графический режим, позволяющий в считанные минуты рисовать на экране картинки, и русскоязычную документацию.
Gambas 3 — объектно-ориентированный диалект языка Бейсик, дополненный интегрированной средой разработки.
Gambas 3 содержит множество компонентов, расширяющих функциональные возможности языка.
КуМир (Комплект Учебных МИРов) — система программирования, предназначенная для поддержки начальных курсов информатики и программирования в средней и высшей школе.
В системе
КуМир используется школьный алгоритмический язык с русской лексикой и встроенными исполнителями
Робот и
Чертёжник. При вводе программы
КуМир осуществляет постоянный полный контроль ее правильности, сообщая на полях программы о всех обнаруженных ошибках. При выполнении программы в пошаговом режиме
КуМир выводит на поля результаты операций присваивания и значения логических выражений. Это позволяет ускорить процесс освоения азов программирования.
КуМир работает в операционных системах Windows или Linux.
Система
КуМир разработана в НИИСИ РАН по заказу Российской Академии Наук и распространяется свободно на условиях лицензии GNU 2.0.
Scratch (Скретч) — визуальная объектно-ориентированная среда программирования для обучения школьников младших и средних классов. Название произошло от слова scratching — техники, используемой хип-хоп-диджеями, которые крутят виниловые пластинки взад-вперёд руками для того, чтобы смешивать музыкальные темы.
Основными компонентами Скретч-программы являются объекты-спрайты. Спрайт состоит из графического представления — набора кадров-костюмов и сценария-скрипта. Для редактирования костюмов спрайтов в скретч встроен графический редактор. Действие Скретч-программы происходит на сцене размером 480×360 (условных) пикселей с центром координат в середине сцены. Для программирования сценариев в скретче используется drag-and-drop-подход: блоки из палитры блоков перетаскиваются в область скриптов.
Bluefish — свободный текстовый редактор для веб-разработчиков и дизайнеров. Он обладает большим количеством возможностей для облегчения написания веб-сайтов, скриптов и программного кода. Bluefish поддерживает множество языков программирования и разметки, имеет простой и легкий для освоения интерфейс и может быть интегрирован с внешними программами.
Bluefish имеет настраиваемую подсветку синтаксиса, поддерживает вкладки, умеет автоматически дополнять HTML-теги, распознает большое количество кодировок и обладает огромным количеством других полезных функций.
iTest — это кроссплатформенная система для создания и проведения автоматизированного тестирования обучаемых, состоящая из серверной и клиентской программ:
Преподавательская часть пакета iTest (itest-server) будет установлена в системе при установке дистрибутива для учителя.
iTest упрощает создание и организацию базы данных вопросов и ответов, настройку сервера и принтера, подключение клиентского компьютера для каждого обучающегося, обеспечивающего испытания в соответствии с настройками сервера.
Система
iTest предоставляет пользователю создание расширенных параметров автоматизированного тестирования:

Создание списка вопросов:

Создание комментариев к вопросам:

Создание категорий вопросов:

Режим сервера:
дополнительные настройки: указание конкретного теста, категории, вопроса или их количества, параметры печати и прочие настройки;
система параметров оценивания.

Сохранение сессий:
список сессий;
список студентов;
журнал сервера.

Возможность управления классами:
список классов;
список сессий;
выбранный класс;
список студентов;
выбранный студент.
В функции анализа проведённого тестирования входит:
iTalc3 (аббревиатура
iTalc — интеллектуальное обучение и изучение с использованием компьютеров) — программа, позволяющая применять компьютеры для улучшения практически любой учебной среды образовательного учреждения.
iTalc3 облегчает взаимодействие между преподавателем и учащимся и позволяет учителю вести наблюдение за работой учеников на компьютере.
Если какому-либо учащемуся требуется помощь, преподаватель может удалённо подключиться к его рабочему столу и немедленно уделить внимание решению его проблемы. Преподаватель может передавать изображение со своего монитора на мониторы всех учащихся, а также может выбрать дисплей отдельного учащегося и передать изображение с него на мониторы других учащихся класса. iTalc3 также позволяет учителю блокировать изображения на дисплеях учеников, для того, чтобы привлечь их внимание на время объяснения материала.
Функциональные возможности
iTalc3:
возможность просмотра и записи происходящего на компьютерах учеников;
удалённый контроль компьютеров, входящих в сеть (для поддержки и помощи учащимся);
показ учебных материалов (в режиме полного экрана или в отдельном окне) на всех компьютерах сети;
блокировка рабочих станций (для привлечения большего внимания к изложению материала);
пересылка текстовых сообщений учащимся;
включение и выключение всех компьютеров сети;
удалённый вход, выход, запуск команд и скриптов;
дистанционное обучение.
iTalc3 работает не только в локальных сетях, с помощью соединений
VPN можно организовать преподавание и в домашних условиях.
42.1.1. Установка iTalc3 на компьютере учителя
Преподавательская часть пакета
iTalc3 (iTalc3-master) будет установлена в системе, если при установке дистрибутива выбрать дополнительно «Программы для учителя» (см. главу
Установка системы).
Установить компоненты для развёртывания
iTalc3 на компьютере учителя, можно выполнив следующие команды (потребуется знание пароля администратора):
$ su -
Password:
# apt-get update
# apt-get install italc3 italc3-master
После установки программ учётную запись учителя необходимо добавить в группы italc-teachers и italcmaster. Это можно сделать в командной строке. Предварительно необходимо получить права суперпользователя:
# gpasswd -a teacher italc-teachers
Добавление пользователя teacher в группу italc-teachers
# gpasswd -a teacher italcmaster
Добавление пользователя teacher в группу italcmaster
42.1.2. Установка iTalc3 на компьютерах учеников
Установить компоненты для развёртывания
iTalc3 на компьютерах учеников, можно выполнив следующие команды (потребуется знание пароля администратора):
# apt-get update
# apt-get install italc3 italc3-client
42.2. Настройка управления классом
iTalc3 — это пары VNC-клиент/VNC-сервер, запущенные на всех компьютерах (учительском и ученических), с особыми правами доступа к серверам со стороны клиентов. Управляется iTalc парами ключей для пользователей 4-х заранее определённых ролей: Администратор (admin), Учитель (teacher), Член службы поддержки (supporter), другой (other).
На компьютере учителя необходимо создать ключи доступа.
При установке дистрибутива Альт Образование с установкой «Программ для учителя» ключи на компьютере учителя создаются автоматически.
42.2.1.1. Создание ключей в консоли
Для создания 4 пар ключей на компьютере учителя следует с правами администратора выполнить следующую команду (4 раза подряд генерируем учительские ключи и перекладываем их в соответствующие подкаталоги):
# for d in admin other supporter teacher; do imc -createkeypair; for k in public private; do /bin/cp -p /etc/italc/keys/$k/teacher/key /etc/italc/keys/$k/$d/key; done; done
Так же необходимо отключить аутентификацию с помощью списков доступа (ACL), выполнив команду:
# sed -i s/LogonAuthenticationEnabled=1/LogonAuthenticationEnabled=0/ /etc/xdg/iTALC\ Solutions/iTALC.conf
42.2.1.2. Создание ключей в графическом интерфейсе
Запустить графический интерфейс настройки iTalc3 можно, выполнив команду:
# imc
В открывшемся окне следует перейти на вкладку Аутентификация и запустить помощник операций с ключом доступа, нажав соответствующую кнопку:
Откроется окно Помощник операций с ключом доступа к iTALC:
В окне выбора режима работы помощника необходимо выбрать пункт Создать новые ключи доступа:
В следующем окне следует указать роль пользователя, для которой будет создаваться ключ:
В следующем окне следует ввести адрес для каталога, куда будет экспортирован открытый ключ и нажать кнопку Далее (Next):
Произойдет создание пары ключей, и экспорт публичной части ключа в текстовый файл: /home/teacher/italc_public_key.key.txt:
Данные действия необходимо повторить для каждой роли (каждый раз выбирая новый каталог для экспорта открытого ключа). Затем открытые ключи (все файлы italc_public_key.key.txt) необходимо скопировать на компьютеры учащихся (перенести с помощью носителя информации, использовать общую папку, использовать команду scp).
Также в консоли управления, на вкладке Аутентификация, необходимо снять отметку с пункта Аутентификация с помощью списков доступа:
42.2.2. Копирование ключей на управляемые компьютеры
После успешного и запуска программы на компьютере учителя, нужно скопировать файлы key из папки /etc/italc/keys/public/*/key на носитель, а затем скопировать файлы key с носителя на компьютер ученика по тому же самому пути /etc/italc/keys/public/teacher/key.
42.2.2.1. Копирование ключей на управляемые компьютеры в консоли
Для копирования ключей iTalc3 на компьютеры учеников проще всего воспользоваться командной строкой. В этом случае настройку управляемых компьютеров можно выполнить централизовано.
Для удобства переноса публичных частей ключей на ученические машины, настроим доступ по ssh с компьютера учителя на компьютеры учеников.
Далее все команды выполняются на компьютере учителя, под учетной записью учителя.
Генерация SSH-ключа:
$ ssh-keygen -t ed25519
На вопрос о файле для сохранения ключа нажать
Enter (по умолчанию). Далее будет задан вопрос о пароле к ключу. Пароль нужно указать.
Копируем публичную часть SSH-ключа на ученическую машину для пользователя user (192.168.3.107 — IP-адрес ученической машины):
$ ssh-copy-id -i ~/.ssh/id_ed25519.pub user@192.168.3.107
Можно скопировать ключ сразу на все ученические машины в сети. Например, на компьютеры с IP-адресами от 192.168.3.100 до 192.168.3.120:
$ for i in `seq 100 120`; do ssh-copy-id user@192.168.3.$i; done
В результате получаем возможность работы с домашними каталогами пользователя user ученических машин — копировать к себе и от себя, удалять, редактировать и т.д.
Копируем публичную часть SSH-ключа на все ученические машины в сети для администратора. Для этого подключаемся к каждой ученической машине и под root копируем публичную часть ключа:
$ ssh user@192.168.3.107
user@comp2 $ su -
Password:
comp2 # cat /home/user/.ssh/authorized_keys >> /root/.ssh/authorized_keys
comp2 # exit
user@comp2 $ exit
Каталог /root/.ssh при этом должен существовать.
Теперь есть возможность удалённо выполнять команды на ученических компьютерах с привилегиями администратора.
Копируем публичные части ключей iTalc3 на ученическую машину:
$ scp -r /etc/italc/keys/public/* root@192.168.3.107:/etc/italc/keys/public/
Переписываем настройки подтверждения доступа на клиенте:
$ ssh root@192.168.3.107 "sed -i s/LogonAuthenticationEnabled=1/LogonAuthenticationEnabled=0/ /etc/xdg/iTALC\ Solutions/iTALC.conf"
$ ssh root@192.168.3.107 "sed -i s/PermissionRequiredWithKeyAuthentication=1/PermissionRequiredWithKeyAuthentication=0/ /etc/xdg/iTALC\ Solutions/iTALC.conf"
$ ssh root@192.168.3.107 "sed -i s/PermissionRequiredWithLogonAuthentication=1/PermissionRequiredWithLogonAuthentication=0/ /etc/xdg/iTALC\ Solutions/iTALC.conf"
Или настраиваем сразу все клиентские машины (копируем ключи и настраиваем подтверждение доступа):
$ ssh-add; for i in `seq 100 120`; do scp -r /etc/italc/keys/public/* root@192.168.3.$i:/etc/italc/keys/public/; done
$ ssh-add; for i in `seq 100 120`; do ssh root@192.168.3.$i "sed -i s/LogonAuthenticationEnabled=1/LogonAuthenticationEnabled=0/ /etc/xdg/iTALC\ Solutions/iTALC.conf"; done
$ ssh-add; for i in `seq 100 120`; do ssh root@192.168.3.$i "sed -i s/PermissionRequiredWithKeyAuthentication=1/PermissionRequiredWithKeyAuthentication=0/ /etc/xdg/iTALC\ Solutions/iTALC.conf"; done
$ ssh-add; for i in `seq 100 120`; do ssh root@192.168.3.$i "sed -i s/PermissionRequiredWithLogonAuthentication=1/PermissionRequiredWithLogonAuthentication=0/ /etc/xdg/iTALC\ Solutions/iTALC.conf"; done
Далее необходимо ОБЯЗАТЕЛЬНО перезапустить сеанс пользователя (иногда этого недостаточно, и программа начинает работать нормально только после перезагрузки системы).
42.2.2.2. Копирование ключей на управляемые компьютеры в графическом интерфейсе
На компьютере ученика можно импортировать ключи из консоли управления iTalc3.
Для импорта ключей iTalc3 необходимо от имени пользователя root запустить графическую утилиту настройки iTalc3, выполнив команду:
# imc
В открывшемся окне, перейдите на вкладку Аутентификация и запустите помощник операций с ключом доступа:
В окне выбора режима работы помощника выберите пункт Импортировать открытый ключ:
В следующем окне следует указать роль пользователя, для которой будет импортироваться ключ:
В следующем окне следует указать адрес импортируемого ключа, отметьте пункт Использовать пользовательский каталог для хранения ключей доступа и нажать кнопку Далее (Next):
Произойдет импорт ключа:
Данные действия необходимо повторить для каждой роли.
Также в консоли управления, на вкладке Аутентификация, необходимо снять отметку с пункта Аутентификация с помощью списков доступа в Методах аутентификации, и с обоих пунктов Подтверждение доступа:
Далее необходимо ОБЯЗАТЕЛЬНО перезапустить сеанс пользователя (иногда этого недостаточно, и программа начинает работать нормально только после перезагрузки системы).
На компьютере преподавателя запустите iTalc3, выбрав → → .
По верхнему и левому краям окна iTalc3 расположены панели, содержащие кнопки для настройки iTalc3. Основная часть окна разделена по вертикали на две части. Левая часть служит для отображения производимых настроек, правая — для показа рабочих столов компьютеров учащихся.
Верхнее меню содержит следующие кнопки:

Переключить класс — меню, для выбора активной классной комнаты.

Режим обзора — обзор всех видимых компьютеров (режим по умолчанию).

Полноэкранное демо — экран учителя будет отображаться на всех активных компьютерах. Действия пользователей при этом будут заблокированы.

Демо в окне — экран учителя будет отображаться на всех активных компьютерах. Пользователи при этом могут переключаться на другие окна.

Блокировать/разблокировать компьютеры — блокировка всех устройств ввода и на экране монитора появляется заставка.

Текстовое сообщение — отправление текстового сообщения всем пользователям.

Включить компьютеры — включение всех видимых компьютеров.

Выключить компьютеры — выключение всех отображаемых компьютеров.

Прямая поддержка — поддержка действий отдельного пользователя.

Подогнать/выровнять — подогнать окна под их размер (окна клиентов станут максимально возможного размера).

Авто вид — автоматическая расстановка окон и подгонка размеров.
42.4. Добавление класса/компьютера
Откройте , щелкнув по значку

на левой панели окна iTalc3.
В окне щелкните правой кнопкой мыши, в появившемся меню выберите Добавить класс. В появившемся окне введите имя класса, нажмите кнопку OK.
В окне щелкните правой кнопкой мыши, в появившемся меню выберите Добавить компьютер. В появившемся окне заполните поле IP/имя компьютера. Поля Имя и MAC-адрес заполнять не обязательно. Нажмите кнопку OK.
В основном окне iTalc3 при выполнении двойного щелчка мыши по компьютеру появляется предварительный просмотр рабочего стола ученика. При нажатии правой кнопкой по компьютеру или окну предварительного просмотра рабочего стола появляется контекстное меню с полным набором действий с этим компьютером.
При нажатии правой кнопкой по названию класса появляется контекстное меню с полным набором действий для управления сразу всеми компьютерами в классе.
42.5. Просмотр и запись происходящего на компьютерах учеников
По умолчанию на экране iTalc3 демонстрируется происходящее на всех активных компьютерах. Начать просмотр происходящего на экране одного компьютера можно, выполнив двойной щелчок мыши по этому компьютеру.
Для записи текущего состояния ученического компьютера, необходимо в контекстном меню этого компьютера выбрать пункт Сделать снимок экрана.
42.6. Удалённый контроль и управление компьютерами учеников
Начать просмотр происходящего на экране одного компьютера можно, выполнив двойной щелчок мыши по этому компьютеру. Если в открывшемся окне нажать кнопку Удалённое управление появится возможность управлять данным компьютером (вводить команды, запускать программы и т.д.).
Начать удалённое управление также можно из контекстного меню машины (пункт Удалённое управление), или щелкнув на кнопку Поддержка в верхнем меню окна iTalc3 (потребуется ввести IP-адрес или имя машины).
42.7. Демонстрация учебных материалов
Демонстрация учебных материалов доступна в режиме полного экрана (действия пользователей при этом будут заблокированы) или в отдельном окне. Запуск данных режимов возможен из контекстного меню компьютера (запуск демонстрации на отдельном компьютере), класса (демонстрация на всех компьютерах класса), а так же с помощью кнопок Полноэкранное демо и Демо в окне верхнего меню окна iTalc3.
В результате выбора данных режимов, все происходящее на компьютере учителя, будет транслироваться на машины учеников.
42.8. Демонстрация материалов с компьютера учащегося
Для предоставления учащемуся возможности демонстрации производимых им действий на рабочие столы других учащихся необходимо в контекстном меню выбрать пункт Разрешить учащемуся показать демо.
42.9. Блокирование рабочих станций
Можно заблокировать как отдельную рабочую станцию, так и все станции в классе, вызвав соответствующее контекстное меню и выбрав пункт Заблокированный дисплей. Заблокировать станции можно также нажав на кнопку Блокировать компьютеры в верхнем меню окна iTalc3.
Вид рабочего стола учащегося:
Глава 43. Обучающая среда Moodle
Moodle (модульная объектно-ориентированная динамическая учебная среда) — это свободная система управления обучением, ориентированная прежде всего на организацию взаимодействия между преподавателем и учениками, одновременно подходящая и для организации традиционных дистанционных курсов, и для поддержки очного обучения.
Используя Moodle, преподаватель может самостоятельно создавать курсы, наполняя их содержимым в виде текстов, вспомогательных файлов, презентаций, опросников и т.п. Для использования Moodle достаточно иметь любой веб-браузер, что делает использование данной учебной среды удобной как для преподавателя, так и для обучаемых. По результатам выполнения учениками заданий преподаватель может выставлять оценки и давать комментарии. Таким образом, Moodle является и центром создания учебного материала, и центром обеспечения интерактивного взаимодействия между частниками учебного процесса.
Moodle создаётся множеством разработчиков и переведена на десятки языков, в том числе и на русский.
43.1.1. Возможности LMS Moodle
Moodle относится к классу систем управления обучением
LMS (Learning Management System). В нашей стране подобное программное обеспечение чаще называют системами дистанционного обучения (СДО), так как именно при помощи подобных систем во многих вузах организовано дистанционное обучение.
Moodle — это свободное программное обеспечение с лицензией GPL, что даёт возможность бесплатного использования системы, а также её безболезненного изменения в соответствии с нуждами образовательного учреждения и интеграции с другими продуктами.
Moodle — аббревиатура от Modular Object-Oriented Dynamic Learning Environment (модульная объектно-ориентированная динамическая обучающая среда). Благодаря своим функциональным возможностям, система приобрела большую популярность и успешно конкурирует с коммерческими LMS. Moodle используется более чем в 30 000 учебных заведений по всему миру и переведена почти на 80 языков, в том числе и на русский. Более подробную информацию о
Moodle можно узнать на официальном сайте проекта (
http://www.moodle.org/).
Moodle даёт возможность проектировать, создавать и в дальнейшем управлять ресурсами информационно-образовательной среды. Интерфейс системы изначально был ориентирован на работу учителей, не обладающих глубокими знаниями в области программирования и администрирования баз данных, веб-сайтов и т.п. Система имеет удобный и логичный интерфейс. Преподаватель самостоятельно, прибегая только к помощи справочной системы, может создать электронный курс и управлять его работой. Практически во всех ресурсах и элементах курса в качестве полей ввода используется удобный
WYSIWYG HTML редактор, кроме того, существует возможность ввода формул в формате TeX или Algebra. Можно вставлять таблицы, схемы, графику, видео, флэш и др. Используя удобный механизм настройки, составитель курса может, даже не обладая знанием языка HTML, легко выбрать цветовую гамму и другие элементы оформления учебного материала.
Учитель может по своему усмотрению использовать как тематическую, так календарную структуризацию курса. При тематической структуризации курс разделяется на секции по темам. При календарной структуризации каждая неделя изучения курса представляется отдельной секцией, такая структуризация удобна при дистанционной организации обучения и позволяет учащимся правильно планировать свою учебную работу.
Редактирование содержания курса проводится автором курса в произвольном порядке и может легко осуществляться прямо в процессе обучения. Очень легко добавляются в электронный курс различные элементы: лекция, задание, форум, глоссарий, wiki, чат и т.д. Для каждого электронного курса существует удобная страница просмотра последних изменений в курсе.
Таким образом, LMS Moodle даёт учителю обширный инструментарий для представления учебно-методических материалов курса, проведения теоретических и практических занятий, организации учебной деятельности школьников как индивидуальной, так и групповой.
Администрирование учебного процесса достаточно хорошо продумано. Учитель, имеющий права администратора, может регистрировать других учителей и учащихся, назначая им соответствующие роли, распределять права, объединять учащихся в виртуальные группы, получать сводную информацию о работе каждого ученика. С помощью встроенного календаря определять даты начала и окончания курса, сдачи определённых заданий, сроки тестирования, публиковать информацию о курсе и новости.
Ориентированная на дистанционное образование, система управления обучением Moodle обладает большим набором средств коммуникации. Это не только электронная почта и обмен вложенными файлами с преподавателем, но и форум (общий и новостной на главной странице программы, а также различные частные форумы), чат, обмен личными сообщениями, ведение блогов.
Moodle имеет не только многофункциональный тестовый модуль, но и предоставляет возможность оценивания работы обучающихся в таких элементах курса как , , , и т.д., причём оценивание может происходить и по произвольным, созданным преподавателем, шкалам. Существует возможность оценивания статей Wiki, глоссария, ответов на форуме другими участниками курса. Все оценки могут быть просмотрены на странице оценок курса, которая имеет множество настроек по виду отображения и группировки оценок.
Поскольку основной формой контроля знаний в дистанционном обучении является тестирование. В LMS Moodle имеется обширный инструментарий для создания тестов и проведения обучающего и контрольного тестирования. Поддерживается несколько типов вопросов в тестовых заданиях (множественный выбор, на соответствие, верно/неверно, короткие ответы, эссе и др.). Moodle предоставляет много функций, облегчающих обработку тестов. При корректировке преподавателем тестовых заданий можно задать шкалу оценки для обучающегося после прохождения теста. Существует механизм полуавтоматического пересчёта результатов. В системе содержатся развитые средства статистического анализа результатов тестирования и, что очень важно, сложности отдельных тестовых вопросов для обучающихся.
Система управления обучением Moodle может быть использована не только для организации дистанционного обучения, но, безусловно, будет полезна и в учебном процессе традиционной школы и вуза.
43.1.2. Системные требования
Moodle является веб-ориентированной средой. Для работы виртуальной обучающей среды требуется:
Moodle можно установить при установке системы, выбрав для установки пункт «Серверные приложения» (подробнее описано в главе
Установка системы).
Moodle установленная при установке системы доступна по адресу
https://<сервер>/moodle/. Где «сервер» — имя заданное компьютеру при установке на этапе
Настройка сети. Просмотреть имя компьютера можно, выполнив команду:
$ hostname
Администратор: admin, пароль: пароль пользователя root.
43.2. Доступ к системе Moodle
с удаленных компьютеров
Для того, чтобы сайт системы Moodle был доступен с других компьютеров, его необходимо «Опубликовать».
Для этого необходимо создать DNS запись типа «А» с указанием названия сайта и IP-адреса компьютера на котором установлена система Moodle. Если проект создается внутри ЛВС предприятия, достаточно внести запись на DNS-сервера предприятия. Если же проект будет опубликован в интернет, необходимо создавать запись на DNS-сервере публичного домена.
Далее следует перенастроить систему
Moodle на новое доменное имя, для этого необходимо:
Запустить веб-браузер и ввести в строке адреса https://<сервер>/moodle/admin/tool/replace/. В поле Поиск по всей базе данных ввести адрес сервера, например «host-16.localdomain», в поле Заменить на эту строку — новое название домена, в нашем случае «school-server.localnet», установить флажки Сократить результаты при необходимости и Я принимаю риски этой операции. Нажать кнопку Да, сделать это!:
Запустить эмулятор терминала, выбрав пункт меню → → . Выполнить следующие команды (потребуется знание пароля суперадминистратора):
$ su -
Password:
# sed -i 's/https:\/\/host-16.localdomain/https:\/\school-server.localnet/g' /var/www/webapps/moodle/config.php
Здесь «host-16.localdomain» — адрес сервера после установки; «school-server.localnet» — доменное имя заданное на DNS-сервере.
После этого в строке адреса на новой вкладке можно ввести название нового имени для проверки http://school-server.localnet/moodle.
43.3. Некоторые вопросы администрирования Moodle
Мы коснёмся только тех параметров настройки системы, которые необходимы для управления учебным процессом.
Администрирование выполняется при помощи команд блока , расположенного на главной странице системы (доступен только администратору). По названиям пунктов меню этого блока вы можете определить круг административных возможностей.
Поскольку в справочной документации достаточно подробно освещаются вопросы администрирования, остановимся лишь на некоторых задачах администрирования системы.
43.3.1. Создание учётных записей. Работа со списком пользователей
В блоке выбираем → → .
Здесь можно добавлять (регистрировать), удалять и редактировать учётные записи пользователей системы. Здесь же можно назначить пользователю роль (права).
В
Moodle используются следующие роли:
управляющий (имеют доступ к курсу и могут изменять его, но, как правило, не участвуют в курсах);
создатель курса (полномочия для создания курса и обучения в нём);
учитель (права редактора курса и его материалов);
ассистент (обучение и оценка учащихся);
студент (доступ к материалам курса);
гость (доступ к каким-либо курсам при разрешении гостевого доступа).
43.3.2. Резервное копирование курсов
Moodle позволяет делать резервные копии курсов → → . Вы можете назначить файлы и служебную информацию для резервирования. Также, можно выбрать автоматическое копирование через определённый промежуток времени.
Кроме этого, резервное копирование можно осуществлять через блок → .
43.3.3. Настройка элементов курса
На уровне системы производится настройка всех модулей Moodle (элементов курса, блоков и фильтров). Эти настройки являются настройками по умолчанию для всех используемых в курсах элементов.
Оформление образовательного сайта имеет большое значение. В Moodle используется стандартное оформление. Однако, несложно сменить его, изменив оформление сайта и придав ему индивидуальные черты. Для этого необходимо поменять тему оформления → → → . В Интернете можно найти много свободных тем, разработанных для Moodle. Для замены темы предварительно требуется загрузить её на сервер.
43.3.5. Настройки главной страницы
Важно правильно оформить главную страницу сайта → → . Здесь задаётся имя сайта, определяется присутствие элементов на этой странице, которые увидит непрошедший авторизацию пользователь.
43.4. Общие принципы работы в Moodle
43.4.1. Интерфейс системы
Работа с системой начинается с инициализации. Вызов диалога осуществляется с помощью ссылки Вход, расположенной в строке Вы не вошли в систему (Вход), как правило, размещённую в верхнем правом углу окна.
Вы вводите свой логин, пароль и входите в систему. Если вы ещё не зарегистрированы в системе (не имеете логина и пароля), то, в зависимости от настроек системы, вы можете самостоятельно зарегистрироваться или войти гостем. Если ни то, ни другое не возможно, то необходимо обратиться к администратору.
При входе в систему открывается главная страница
СДО. В центре страницы содержится список доступных электронных курсов. По краям расположены функциональные блоки, позволяющие настраивать работу системы и производить определённые действия, и информационные блоки, содержащие дополнительную информацию для учителей и учащихся. Количество и содержание блоков зависит от настроек системы, а также определяется правами пользователя. Так, например, блок присутствует только у администраторов системы.
Название курса в списке курсов является гиперссылкой. Щелчок мышью по названию курса открывает его главную страницу.
Так выглядит типичная главная страница курса. В центральном блоке страницы представлено содержание данного курса, выделены тематические разделы курса.
43.5. Создание электронного учебного курса в Moodle
Создадим небольшой курс, иллюстрирующий основные возможности Moodle по созданию курса и его управлению. Тематика создаваемого курса будет посвящена знакомству с гуманно-личностным подходом в образовании.
43.5.1. Создание категории курса
Для удобства ориентации в большом количестве создаваемых курсов в Moodle предусмотрена структуризация их по категориям и подкатегориям. Поэтому, при создании курса следует указать категории (подкатегории) данного курса, и, если подходящей категории не существует, создать её.
Войдите в Moodle как Администратор.
В блоке выберите пункт меню → :
На открывшейся странице перечислены все имеющиеся категории, по умолчанию в Moodle создана только одна категория — .
Нажмите ссылку Создать новую категорию:
На открывшейся странице введите название категории в поле Название категории. Если вы создаёте подкатегорию, то следует указать название родительской категории. Её можно выбрать из выпадающего списка Родительская категория:
Нажмите кнопку Создать новую категорию.
В дальнейшем, можно вносить изменения, удалять, переименовывать категории, делать их подкатегориями других категорий, передвигать категорию выше/ниже в списке категорий, делать название категории невидимым для обучающихся.
В блоке выберите пункт меню → .
На открывшейся странице выберите категорию, в которой предполагается создать курс (в нашем случае — ).
Нажмите на ссылку Создать новый курс:
На странице заполните обязательные поля (Полное название курса и Короткое название курса) и выберите подходящие настройки для создаваемого курса:
Полное название курса
Название курса, которое будет отображаться в перечне курсов. Задайте полное имя создаваемому курсу, например, «Гуманная педагогика».
Короткое название курса
Имя, которое будет использоваться для сокращённого обозначения курса, в частности, в показывающий
путь строке, расположенной в верхней части окна. Присвойте короткое имя курсу — «ГП».
Нажатие на кнопку Сохранить и вернуться внизу страницы завершает процедуру создания и настройки курса.
Заполнение остальных полей на странице не обязательно. Moodle по умолчанию присваивает наиболее подходящие значения всем параметрам курса. Рассмотрим наиболее важные их них.
Категория
Если до создания курса вы не выбрали категорию, то можно сделать это теперь. Из выпадающего списка нужно выбрать подходящую категорию курса.
Описание курса
Краткое описание содержания курса. Для данного курса можно написать следующее: «Краткое изложение идей гуманной педагогики».
Формат курса
Формат для создаваемого курса. Moodle предлагает следующие форматы:
- Разделы по неделям
календарная организация расписания курса (неделя за неделей) с точным сроком начала и окончания.
- Разделы по темам
организация курса по темам.
- Форум
курс организуется на основе одного большого форума. Может использоваться не только как курс, но и как одна большая доска сообщений.
Для создаваемого курса используйте тематическую организацию ( → ).
Количество тем/недель
Этот параметр определяет количество секций, наличие которых необходимо на главной странице курса (для каждой темы/недели — отдельная секция). В данном конкретном случае будет достаточно 3 тем.
Группы
Использование групповых режимов работы в курсе:
- Видимые группы
ученики каждой группы могут видеть происходящее в других группах.
- Изолированные группы
группы изолированы друг от друга, работа учеников одной группы не видна для других групп.
- Нет групп
ученики не делятся на группы, каждый является частью одного большого сообщества.
Если групповой режим определён здесь, на уровне курса, то он является режимом по умолчанию для всех элементов, создаваемых в курсе. Если предполагается организовать групповую работу только для некоторых элементов курса, то группой режим лучше установить на уровне элементов курса.
О значении остальных настроек курса вы можете узнать, используя кнопку помощи (знак вопроса), относящуюся к соответствующему элементу.
Теперь вы можете вернуться на главную страницу и увидеть созданный курс в списке курсов.
43.5.2.1. Изменение настроек созданного курса
Для корректировки настроек созданного курса:
в блоке выберите пункт меню → ;
на странице выберите категорию, в которой находится курс;
в выведенном на монитор списке курсов найдите нужный курс и нажмите кнопку, относящуюся к этому курсу. Откроется страница редактирования настроек данного курса.
43.5.2.2. Наполнение курса
Зайдите на главную страницу созданного курса (щёлкните левой кнопкой мыши по названию курса в списке доступных курсов).
Во вновь созданный курс автоматически включается только форум «Объявления». LMS Moodle располагает большим разнообразием модулей (элементов курса), которые могут быть использованы для создания курсов любого типа. В зависимости от содержания курса и концепции преподавания создатель курса включает наиболее подходящие элементы и ресурсы, предоставляемые системой Moodle.
Можно разделить инструменты (модули) Moodle для представления материалов курса на статические (ресурсы курса) и интерактивные (элементы курса).
К интерактивным элементам курса относятся:
Элемент Лекция строится по принципу чередования страниц с теоретическим материалом и страниц с обучающими тестовыми заданиями и вопросами. Последовательность переходов со страницы на страницу заранее определяется преподавателем — автором курса, и зависит от того, как учащийся отвечает на вопрос. На неправильные ответы преподаватель может дать соответствующий комментарий.
Элемент Задание позволяет преподавателю ставить задачи, которые требуют от обучающихся ответа в электронной форме (в любом формате), и даёт возможность загрузить его на сервер. Элемент Задание позволяет оценивать полученные ответы.
Элемент Тест позволяет создавать наборы тестовых заданий. Тестовые задания могут создаваться с несколькими вариантами ответов, с выбором верно/не верно, предполагающими короткий текстовый ответ, как сравнение на соответствие, эссе и др. Все вопросы хранятся в базе данных и могут быть впоследствии использованы снова в этом же курсе (или в других). Тесты могут быть обучающими (показывать правильные ответы) или контрольными (сообщать оценку).
Элемент Вики делает возможной совместную групповую работу обучаемых над документами. Эта технология была разработана специально для коллективной разработки, хранения, структуризации информации (в основном гипертекста) путём взаимодействия пользователя с веб-сайтом. Любой участник курса может редактировать wiki-статьи. Все правки wiki-статей хранятся в базе данных. Возможно запрашивать любой прошлый вариант статьи или для сравнения разницу между любыми двумя прошлыми вариантами статей с помощью ссылки Последние правки. Используя инструментарий Wiki, обучаемые работают вместе над редактированием одной wiki-статьи, её обновлением и изменением её содержания. Редактор, встроенный в Wiki, позволяет вставлять в текст статьи таблицы, рисунки и формулы. В зависимости от настроек групповой работы Moodle может включать в себя двенадцать различных wiki-редакторов. При коллективной работе преподаватель, используя функцию История, может отследить вклад каждого участника в создании статьи и оценить его.
Элемент Глоссарий позволяет создавать и редактировать список определений, подобный определениям в словаре. Наличие глоссария, объясняющего ключевые термины, употреблённые в учебном курсе, необходимо в условиях внеаудиторной самостоятельной работы. Элемент Глоссарий облегчает преподавателю задачу создания подобного словаря терминов. В виде глоссария можно организовать также персоналий. Глоссарий может быть открыт для создания новых записей (статей) не только преподавателем, но и обучающимся. Глоссарий — один из способов фундаментально улучшить их опыт исследовательской самостоятельной работы. Элемент курса Глоссарий предоставляет возможность комментирования и оценивания статей, как преподавателем, так и обучающимся.
Элемент Форум используется для организации дискуссии и группируется по темам. После создания темы каждый участник дискуссии может добавить к ней свой ответ или прокомментировать уже имеющиеся ответы. Для того чтобы вступить в дискуссию, пользователь может просмотреть темы дискуссий и ответы, которые предлагаются другими. Это удобно как для новых членов группы, так и для быстрого освоения основных задач, над которыми работает группа. История обсуждения этих проблем сохраняется в базе данных. Пользователь также может сыграть и более активную роль в обсуждении, предлагая свои варианты ответов, комментарии и новые темы для обсуждения.
В каждом электронном курсе
LMS Moodle даёт возможность создания нескольких форумов:
Чат — предназначен для организации дискуссий и деловых игр в режиме реального времени. Пользователи системы имеют возможность обмениваться текстовыми сообщениями, доступными как всем участникам дискуссии, так и отдельным участникам по выбору.
Опрос — предназначен для проведения быстрых опросов и голосований. Задаётся вопрос и определяются несколько вариантов ответов.
Анкета — несколько типов анкет, полезных для оценки интерактивных методов дистанционного обучения.
пакет SCORM — позволяет легко загружать любой стандартный пакет SCORM и делать его частью курса.
43.5.2.3. Добавление элементов курса и ресурсов
Добавление ресурсов и интерактивных элементов осуществляется в режиме редактирования. Для входа в данный режим нажмите на значок шестеренки в правом верхнем углу главной страницы курса и выберите в выпадающем меню Режим редактирования:
В каждой секции курса на экран выводятся ссылки Редактировать и Добавить элемент или ресурс. При нажатии на ссылку Добавить элемент или ресурс открывается диалоговое окно, где можно выбрать элемент или ресурс курса. Выбор нужного элемента или ресурса открывает страницу редактирования и настройки этого элемента или ресурса.
43.5.2.4. Изменение темы
Для изменения названия темы, необходимо в режиме редактирования нажать на значок карандаша, расположенного справа от названия темы, ввести новое название и нажать Enter.
Нажмите на кнопку, расположенную рядом с названием «Тема 1» (карандаш). Наберите текст: «Основы гуманно-личностной педагогики». Нажмите Enter, чтобы применить сделанные изменения. Аналогично добавьте тему в сектор 2: «Необходим ли гуманно-личностный подход в современной школе?» и сектор 3: «Контрольное тестирование».
43.5.2.5. Добавление элемента курса «Лекция»
Для добавления лекции:
В требуемой теме нажмите ссылку Добавить элемент или ресурс.
Выберите элемент курса — Лекция и нажмите кнопку Добавить.
В открывшейся странице укажите название лекции и при необходимости измените настройки, выставленные по умолчанию.
Введите в поле Название: «Цели и задачи гуманно-личностного подхода».
Не ограничивайте лекцию по времени, а Максимальное количество ответов/переходов установите равным 2.
Остальные параметры Лекции пока оставьте без изменений. Нажмите кнопку Сохранить и показать.
43.5.2.6. Создание лекции
Основной элемент лекции — это веб-страница с вопросами. В начале страницы даётся объяснение фрагмента учебного материала, а в конце страницы предлагаются вопросы для контроля усвоения этого фрагмента. Если на вопросы даётся правильный ответ, загружается следующая страница лекции. При ошибочном ответе обучающемуся предлагается ещё раз прочитать плохо усвоенный фрагмент учебного материала.
Добавьте страницу с вопросом.
Выберите тип вопроса Верно/Неверно и нажмите кнопку Добавить страницу с вопросом.
Заполните страницу с вопросом:
Создайте вторую страницу лекции «Задачи гуманной педагогики» с вопросами, введя аналогичные параметры.
Сохраните страницу.
Если сейчас войти в режим просмотра (вкладка Просмотр), то можно увидеть, что данная лекция состоит из двух страниц. Переход на вторую страницу осуществляется только после правильного ответа на вопрос первой страницы.
Обратите внимание, что меню добавления элементов лекции содержится как до, так и после каждой страницы лекции. Это предусмотрено для того, чтобы можно было вставить в любое место лекции дополнительную страницу. В данном конкретном примере будет использоваться меню добавления элементов, расположенное перед первой страницей лекции.
43.5.2.7. Внесение изменений в текст лекции
Вы можете редактировать страницы созданной лекции. Для этого:
Откройте лекцию;
Войдите в режим редактирования;
Нажмите кнопку редактирования, расположенную в заголовке нужной страницы.
С помощью соответствующей кнопки можно перемещать выше и ниже указанную страницу.
43.5.2.8. Изменение настроек лекции
Откройте главную страницу курса и войдите в режим редактирования;
Рядом с названием лекции будет выведена кнопка редактирования. Нажмите на данную кнопку для открытия страницы, содержащей настройки лекции.
43.5.3. Добавление ссылки на веб-страницу
Итак, в секции 1 описываемого курса мы создали интерактивную лекцию. Добавим в неё дополнительные материалы к лекции.
Добавьте ссылку на веб-страницу, содержащую информацию о ежегодных конференциях по гуманной педагогики.
Добавьте ресурс — Гиперссылка.
На странице заполните обязательное поле Название и укажите адрес веб-страницы.
Введите в поле Название текст: «Педагогические чтения по гуманной педагогике».
Адрес (URL): http://адрес веб-страницы
43.5.4. Добавление форума
Во вторую тематическую секцию добавим форум, чтобы организовать дискуссию по теме: «Необходим ли гуманно-личностный подход в современной школе?»
Добавьте элемент курса Форум.
Заполните обязательное поле: Название форума.
Скорректируйте остальные настройки форума.
В
Moodle поддерживаются различные типы форумов:
Простое обсуждение — состоит из одной темы и используется для того, чтобы сфокусировать обсуждения на одной теме.
Стандартный форум для общих обсуждений — открытый форум, в котором каждый может начать новую тему.
Каждый открывает одну тему — в этом типе форума можно ограничить число создаваемых пользователями тем.
Существует возможность принудительной подписки участников курса на форум. Тогда сообщение, которое появляется на форуме, автоматически будет рассылаться участникам курса при помощи электронной почты.
Если предполагается оценивать выступления участников на форуме, то необходимо настроить опции группы Оценка.
Опции Количество сообщений для блокирования позволяют настроить количество сообщений, которое может передать один пользователь. Как только количество сообщений превысит допустимую норму, этот участник будет заблокирован на определённое время (в зависимости от установок).
Нажатие на кнопку Сохранить и вернуться к курсу завершает создание форума.
Добавьте темы для обсуждения.
43.5.5. Добавление элемента курса «Задания»
Элемент Задания позволяет преподавателю ставить задачи, которые требуют от обучающихся ответа в электронной форме (в любом формате) и даёт им возможность загрузить его на сервер, после чего можно оценить полученные ответы.
Задания поддерживают несколько способов ответа: в виде одного файла, в виде нескольких файлов, в виде текста и вне сайта.
Добавьте элемент курса — выберите Задания — Ответ в виде текста.
Напишите название и содержание задания.
Кнопка Редактировать мой ответ позволяет обучающимся открыть встроенный редактор и записать свой ответ.
Итак, мы создали небольшой курс и познакомились с основным инструментарием системы Moodle.
Составляя лекции и тесты к ним, педагог имеет возможность организовать дистанционное обучение и анализировать его результаты.
В рамках этого пособия невозможно описать все возможности LMS Moodle. Целью данного пособия является знакомство с системой Moodle и показ вариантов использования её для создания самостоятельного электронного курса. Надеемся, вы присоединитесь к числу преподавателей и учителей, начавших использовать систему управления обучением Moodle в своей педагогической практике.
Wiki (Вики) — это гипертекстовая среда (обычно веб-сайт) для сбора и структурирования письменных сведений. Характеризуется следующими признаками:
возможность многократно править текст посредством самой вики-среды (сайта) без применения особых приспособлений на стороне редактора;
особый язык разметки — так называемая вики-разметка, которая позволяет легко и быстро размечать в тексте структурные элементы и гиперссылки, форматировать и оформлять отдельные элементы;
проявление изменений сразу после их внесения;
разделение содержимого на именованные страницы;
множество авторов. Некоторые вики могут править все посетители;
учёт изменений (учёт версий) текста: возможность сравнения редакций и восстановления ранних.
MediaWiki — это программный механизм для веб-сайтов, работающих по технологии «вики». Это один из самых мощных и распространённых вики-движков. Он встречается и на совсем маленьких сайтах, и на огромных порталах, таких как Википедия (
http://www.wikipedia.org/), для работы которой MediaWiki и создавалась.
44.1. Установка MediaWiki
MediaWiki можно установить при установке системы, выбрав для установки пункт «Серверные приложения» (подробнее описано в главе
Установка системы).
MediaWiki установленная при установке системы доступна по адресу
https://<сервер>/wiki/. Где «сервер» — localhost, или имя заданное компьютеру при установке на этапе
Настройка сети. Просмотреть имя компьютера можно, выполнив команду:
$ hostname
Если необходимо получать доступ к MediaWiki не только через localhost, переменная $wgServer в файле /var/www/webapps/mediawiki/config/LocalSettings.php должна быть установлена на базовый URL-адрес сервера, включая протокол, но без косой черты и без подкаталога (например, $wgServer = "https://test.alt";). В противном случае ссылки не будут работать.
Администратор: WikiSysop, пароль: пароль пользователя root.
Для привилегированных учетных записей пароль должен быть длиной не менее 10 символов.
44.2. Управление пользователями
Управление пользователями осуществляется от имени любого пользователя, обладающего привилегиями администратора системы Wiki. При установке системы создаётся учётная запись административного пользователя, используя которую, можно выполнить первичный вход в систему для осуществления её настроек. В частности, для создания пользователей.
44.2.1. Создание и удаление пользователей
Для создания пользователей необходимо зайти в систему от имени пользователя, обладающего всем набором привилегий в системе. Предположим, что нам нужно создать пользователей — учителей школы — чтобы каждый из них мог независимо работать в системе посредством локальной вычислительной сети с различных рабочих мест. В случае вывода Wiki в Интернет, например при использовании Wiki в качестве сайта школы, есть возможность работы в системе из любого уголка Земли, где есть доступ к Интернету, например из дома школьников и учителей. В качестве обыкновенного пользователя, не обладающего администраторскими привилегиями, может зарегистрироваться любой желающий. Для этого необходимо перейти на страницу авторизации щёлкнув мышью на ссылке представиться системе.
Теперь можно представляться системе под этим именем и создавать материал.
По умолчанию в Wiki существуют 4 основных статуса:
- Пользователь
самостоятельно зарегистрировавшийся пользователь, который автоматически получает право создавать, редактировать и защищать свои статьи.
- Администратор
участник, наделённый правами и обязанностями выполнять работы по обслуживанию, к которым относятся:
быстрый откат вандальных правок;
удаление страниц;
восстановление удалённых страниц;
защита страниц от внесения в них изменений (эта мера применяется обычно к спорным статьям, чтобы дать время спорящим сторонам прийти к компромиссному решению, или к активно вандализируемым статьям, чтобы приостановить вандализм);
редактирование пространства имён MediaWiki;
блокировка участников, нарушающих правила Википедии;
исправление последствий ошибочных действий других администраторов;
патрулирование страниц.
Администраторы не имеют каких-либо привилегий в управлении проектом и не имеют права использовать свои возможности для навязывания другим участникам своей точки зрения.
Статусом администратора могут наделять Бюрократы.
- Бот (англ. bot, от англ. robot — робот)
программа, выполняющая автоматически и/или по заданному расписанию какие-либо действия и имеющая в этом некое сходство с человеком.
- Бюрократ
специальный администратор, в ведении которого находятся имена участников, статусы ботов, присвоение статуса администратора и контроль за легитимностью выборов в Арбитражный комитет. Бюрократами становятся опытные администраторы, наделённые доверием сообщества.
44.3. Изменение логотипа
Для выполнения операций, требующих модификации файлов и не предусмотренных веб-ориентированными средствами настройки, может потребоваться доступ к консоли настраиваемой системы: локальный или удалённый (например, по SSH).
Для изменения логотипа на главной станице Wiki потребуется:
Логотип нужно скопировать в каталог с файлами MediaWiki. В нашем случае это /var/www/webapps/mediawiki/images.
Если файл с логотипом называется MY_LOGO.png, то для указания его в качестве логотипа MediaWiki в файле LocalSettings.php, который находится в каталоге на сервере /var/www/webapps/mediawiki/config/ нужно найти параметр $wgLogo и присвоить ему значение $wgScriptPath/images/MY_LOGO.png.
44.4. Настройка основного меню (боковая панель)
Основное меню в Wiki позволяет организовать доступ к основным разделам базы знаний самым удобным и быстрым образом.
Для организации меню нам потребуется перейти на специальную страницу Wiki MediaWiki:Sidebar.
Для этого откроем браузер, например Firefox, и введём в адресную строку путь к странице настроек основного меню: https://<сервер>/wiki/?title=MediaWiki:Sidebar.
Между содержимым страницы и структурой основного меню просматривается соответствие. Нажав Править можно изменить структуру меню, добавляя либо удаляя ссылки на определённые страницы.
Как мы видим, названия разделов написаны на странице 2 раза через вертикальную черту. Если указать имя раздела один раз, в основном меню вместо короткой ссылки вы увидите полный путь до страницы. Это важный момент!
44.5. Настройка типов файлов, поддерживаемых Wiki для загрузки
Чтобы пользователи могли загружать изображения, а также для работы некоторых расширений необходимо внести в
LocalSettings.php, который находится на сервере в каталоге
/var/www/webapps/mediawiki/config/ следующие изменения:
разрешить загрузку файлов на сервер:
$wgEnableUploads = true;
установить разрешённые расширения файлов:
$wgFileExtensions = array('png', 'gif', 'jpg', 'jpeg', 'svg');
44.6. Работа в MediaWiki
После установки и настройки базы знаний можно незамедлительно приступать к работе над учебным материалом.
44.6.1. Моя первая страница
Для того чтобы создать страницу с нужным называнием, достаточно в форме поиска написать название, которое подходит для описания нашей страницы, и нажать кнопку перейти, на что система выдаст нам страницу с таким называнием, а если таковой нет, то предложит её создать.
Примем предложение системы и перейдём по ссылке
Создать страницу. Итак, мы попали в поле редактирования страницы. Давайте напишем здесь предложение:
У нас получилось создать страницу! Теперь задача минимум — изучить основную Wiki-разметку, чтобы красиво оформлять свои знания и заинтересовать учеников.
и нажмём расположенную внизу кнопку
Записать страницу:
44.7. Азбука Wiki-разметки
В предыдущем подразделе у нас получилось создать простую страницу и даже разместить в ней некоторый текст. Но, согласитесь, просто размещать текст без форматирования можно и в простом текстовом редакторе. Нас категорически не устраивает размещать статьи в стиле «печатной машинки», следовательно, нужно научиться форматировать текст.
44.7.1. Форматирование «мышкой»
Под форматированием «мышкой» следует понимать набор действий над текстом, которые можно выполнять, как будто мы находимся в текстовом редакторе стандартного офисного пакета, например, OpenOffice.org.
Принцип прост:
Выделить слово или словосочетание.
Щёлкнуть на кнопке из палитры кнопок для соответствующего типа форматирования:
После выбора соответствующего форматирования выделенный текст будет обрамлён с обеих сторон специальными символами, благодаря которым после сохранения страницы примет желаемый вид. Приведём примеры:
44.7.2. Содержание. Заголовки и подзаголовки
Документы, созданные в текстовом процессоре, включают систему уровней заголовков, по которым впоследствии, как правило, после оформления документа, можно автоматически построить содержание, используя ряд хитрых функций офисного пакета. В случае с Wiki можно забыть про понятие «Содержание», так как оно действительно строится автоматически, исходя из созданных заголовков и подзаголовков:
=Заголовок1=
==Подзаголовок1==
===Подподзаголовок1===
====И так далее1====
=Заголовок2=
==Подзаголовок2==
===Подподзаголовок2===
====И так далее2====
=Заголовок3=
==Подзаголовок3==
===Подподзаголовок3===
====И так далее3====
=Заголовок4=
==Подзаголовок4==
===Подподзаголовок4===
====И так далее4====
=Заголовок5=
==Подзаголовок5==
===Подподзаголовок5===
====И так далее5====
Каждый из элементов содержания является ссылкой на ту часть страницы, названием которой является. Таким образом, можно быстро и легко «путешествовать» по готовому документу, щёлкая мышью на заголовке нужного раздела.
44.7.3. Вставка изображений на страницу
Загрузить изображения на страницу очень просто. Достаточно щёлкнуть на кнопке вставки изображения на панели форматирования.
После этого система автоматически создаст тег [[Изображение:Example.jpg]]. Здесь Example.jpg — целевое имя файла. Например, есть необходимость в размещении на вики некого изображения, которое называется medved.png. Следовательно, целевое имя файла должно быть medved.png вместо Example.jpg. После записи страницы содержание тега [[Изображение:medved.png]] превратится в ссылку вида Изображение:Medved.рng, щёлкнув по которой, автоматически попадаем в форму загрузки файла.
Нажав кнопку Обзор, выбираем заготовленный файл и нажимаем Загрузить файл. После загрузки перейдём на страницу и увидим на ней загруженную картинку. Также рисунок можно снабдить надписью, изменить его размер и положение (посередине, слева или справа).
Таблицы являются удобной формой для отображения информации. Но таблицы выполняют свою цель лишь тогда, когда между строками и столбцами имеется смысловая связь, то есть информацию в них можно рассортировать неким образом, например по дате или алфавиту.
С другой стороны, таблицы сложнее обычного текста. Так что применять их имеет смысл лишь в тех случаях, когда они действительно улучшают восприятие материала. Поэтому предварительно обдумайте: не лучше ли использовать обычный список.
44.7.4.1. Простейшая таблица
Любая таблица в wiki-стиле начинается с фигурной скобки { с последующей вертикальной чертой | и заканчивается вертикальной чертой | с закрывающей фигурной скобкой }. Каждая ячейка строки начинается с вертикальной черты |, после которой пишется её содержание.
Для введения следующей строки после вертикальной черты ставится штрих «-». Таким образом можно вводить любое количество строк.
44.7.4.2. Табличные рамки
Вид рамки описывается в первой строке, сразу после {|. Не забудьте, что между ними и атрибутом должен быть пробел.
Толщина линий рамки задаётся атрибутом border=n, где «n» — толщина линии:
Изменять оформление рамки таблицы также можно с помощью атрибута class.
Чтобы содержимое ячейки выделялось жирным шрифтом и центрировалось, вместо вертикальных чёрточек ставятся восклицательные знаки. Обычно это применяется для выделения заголовков.
44.7.4.4. Запись в одну строку
Чтобы сделать записываемую в таблицу информацию более наглядной, можно писать ряды в одну строку (если записи в них не очень длинные), разделяя их дополнительной вертикальной чертой.
44.7.4.5. Объединение ячеек
В wiki-стиле, как и в HTML, имеется возможность объединять несколько ячеек как по вертикали, так и по горизонтали. Для объединения по вертикали применяется атрибут rowspan=n, где «n» — число ячеек, которые должна объединить данная ячейка. Этот атрибут вписывается перед содержанием объединяющей ячейки.
Для объединения по горизонтали используется атрибут colspan=n.
44.8. Защита от вандализма
Вандализм — явно вредительское добавление, удаление или изменение содержания, совершённое умышленно в целях скомпрометировать достоверность и авторитетность энциклопедии. В основном вандализм проявляется в замене содержимого качественных статей на ругательства, граффити или другое содержание, абсолютно не имеющее отношения к теме статьи. Внесение неверных изменений по причине искреннего заблуждения вандализмом не является.
Вандализм, несмотря на распространённое мнение, на самом деле не представляет большой проблемы для вики, так как все изменения статей хранятся в специальной базе данных, — таким образом, злоумышленники не могут уничтожить информацию полностью. Участник, заметивший, что статья была испорчена, должен откатить повреждённую версию — сделать это совсем несложно. Чтобы вынести предупреждение вандалу, необходимо на его странице обсуждения добавить Шаблон:Вандализм.
Поскольку количество людей, желающих заниматься вандализмом, приблизительно равно количеству людей, желающих восстановить истину, то создание условий, в которых второе сделать легче, чем первое, «автоматически» делает материалы вики всё более и более соответствующими истине.
Большинство последствий вандализма в вики нейтрализуются в считанные минуты.
Если вы заметили, что содержание страницы искажено или уничтожено в результате вандализма, пожалуйста, верните её к последней достоверной версии. Это может сделать любой посетитель вики.
В первую очередь перейдите к истории правок страницы и, используя для сравнения версий ссылки «пред.», определите, какие именно правки были вандальными.
44.8.1. Использование ссылки «отменить»
Если вандальная правка одна, то просто щёлкните на ссылке (
отменить) рядом с ней:
Если есть несколько вандальных правок, то отметьте в левом столбце переключателей последнюю хорошую версию, в правом — последнюю испорченную, и нажмите кнопку «Сравнить выбранные версии».
После этого вы попадёте на страницу сравнения версий, где нужно щёлкнуть на ссылке (отменить) в правом верхнем углу таблицы.
В обоих случаях после нажатия (отменить) вы перейдёте к редактированию страницы.
Однако если вы отменяете правку или правки, не являющиеся последними в истории правок, то может получиться так, что система MediaWiki не сможет удалить их из содержания страницы, и тогда вы увидите сообщение:
Правка не может быть отменена из-за несовместимости промежуточных изменений.
В этом случае придётся делать «возврат к ранней версии».
44.8.2. Возврат к ранней версии
Перейдите к последней хорошей версии. Затем на её странице нажмите ссылку «править». На появившейся странице редактирования сверху будет показано предупреждение о том, что вы редактируете старую версию страницы. Вручную добавьте полезные изменения, сделанные после вандальных правок, и запишите страницу.
Система MediaWiki предлагает автоматическое описание правки «Отмена правки nnn участника xxx» (к которому можно добавить свой краткий комментарий) только при отмене одной правки.
Во всех остальных случаях автоматическое описание отсутствует, и желательно добавить в поле «
описания изменений» понятный комментарий, например:
Отмена 5 вандальных правок [[Участник:xxx]], возврат к версии 13:05, 21 января 2019 от участника yyy
Глава 45. Nextcloud — хранение документов в «облаке»
45.1. Что такое Nextcloud
Nextcloud — веб-приложение для синхронизации данных, общего доступа к файлам и удалённого хранения документов в «облаке».
Файлы Nextcloud хранятся в обычных структурах каталогов и могут быть доступны через WebDAV, если это необходимо.
Nextcloud можно установить при установке системы, выбрав для установки пункт «Серверные приложения» (подробнее описано в главе
Установка системы).
Веб-приложение
Nextcloud установленное при установке системы доступно по адресу
https://<сервер>/nextcloud/. Где «сервер» — localhost, или имя заданное компьютеру при установке на этапе
Настройка сети. Просмотреть имя компьютера можно, выполнив команду:
$ hostname
Администратор: root, пароль: пароль пользователя root.
45.2. Настройка Nextcloud
/var/www/webapps/nextcloud/config/config.php — файл конфигурации Nextcloud.
После внесения изменений в файл конфигурации Nextcloud необходимо перегрузить веб-сервер.
Настроить кэширование можно, добавив следующие строки в файл конфигурации Nextcloud:
'memcache.local' => '\OC\Memcache\Memcached',
'memcache.distributed' => '\OC\Memcache\Memcached',
'memcached_servers' => array(
array('localhost', 11211),
),
После установки Nextcloud отвечает на запросы, сделанные только из localhost. Поэтому необходимо изменить настройки для того, чтобы получить доступ к Nextcloud при использовании доменного имени или IP-адреса сервера. Для этого следует добавить в файл конфигурации в раздел trusted_domains необходимые имена сервера:
'trusted_domains' =>
array (
0 => 'localhost',
1 => 'host-16.localdomain',
2 => 'nextcloud.test.ru',
),
45.3. Работа с Nextcloud
Nextcloud доступен через веб-интерфейс по адресу https://localhost/nextcloud/.
После авторизации откроется интерфейс Nextcloud с файлами и каталогами, который уже можно использовать для работы.
Если используется самоподписанный сертификат, то на клиентских машинах потребуется добавлять его в список доверенных.
45.3.1. Администрирование
Основные настройки Nextcloud доступны на странице Администрирование. Открыть которую можно, щелкнув левой кнопкой мыши по логину администратора в правом верхнем углу и выбрав в выпадающем меню строку Настройки:
На странице
Пользователи можно:
просматривать текущих пользователей;
создавать новых пользователей;
изменять имена и пароли пользователей;
просматривать и устанавливать квоты;
фильтровать пользователей по группам;
удалять пользователей.
Для создания пользователя, следует нажать кнопку
Новый пользователь, и затем ввести
Имя пользователя,
Пароль, при необходимости указать группу и нажать кнопку
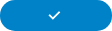
:
45.3.2. Работа с файлами
Меню выбора доступных сервисов, расположено в левом верхнем углу веб-интерфейса Nextcloud:
При выборе раздела Файлы отображается структура каталогов пользователя:
Для того чтобы поделиться файлом или папкой с другими пользователями, необходимо нажать на треугольный значок рядом с названием файла и в открывшемся окне настроить параметры общего доступа:
Поделиться ссылкой может понадобиться в том случае, если необходимо предоставить доступ к файлу или папке людям, которые не входят в число пользователей Nextcloud.
45.3.3. Клиент Nextcloud
Клиент Nextcloud — приложение, производящее синхронизацию выбранных папок на рабочей станции с папкой на сервере, указанной в настройках Nextcloud.
Установить Nextcloud клиент можно, выполнив команду:
# apt-get install nextcloud-client
Для запуска Nextcloud клиент необходимо выбрать → → .
После запуска клиента синхронизации необходимо произвести базовую настройку. В качестве адреса сервера необходимо указать адрес сервера Nextcloud:
В следующем окне необходимо ввести логин и пароль пользователя Nextcloud:
В последнем окне настройки можно указать каталог для синхронизации и выбрать файлы на сервере, которые необходимо синхронизировать с локальным компьютером:
После нажатия кнопки Соединение... будет произведена синхронизация с сервером Nextcloud:
В системном трее появится значок клиента синхронизации, который будет отображать статус синхронизации:
После настройки синхронизации удаление файла на сервере будет автоматически приводить к его удалению в синхронизируемой папке на компьютере.
Работа клиента в дальнейшем будет происходить в фоновом режиме, и практически незаметна.
Глава 46. Сервер видеоконференций на базе Jitsi Meet
Jitsi Meet — веб-приложение с открытым исходным кодом на базе WebRTC, предназначенное для проведения видеоконференций. Сервер Jitsi Meet создает виртуальные залы для видеоконференций на несколько человек, для доступа к которым требуется только браузер. Преимущество конференции Jitsi заключается в том, что все данные передаются только через ваш сервер, а комплексное шифрование TLS обеспечивает защиту от перехвата и несанкционированного прослушивания.
Jicofo — XMPP-компонент, модератор видеоконференций. Клиенты договариваются о связи, заходя в общую XMPP-комнату, и обмениваются там XMPP-сообщениями. Имеет HTTP API /about/health для опроса о состоянии сервиса.
Jitsi Videobridge — механизм медиасервера, который поддерживает все многосторонние видеоконференции Jitsi. Он передаёт видео и аудио между участниками, осуществляя роль посредника, терминирует RTP/RTCP, определяет доступные рамки битрейта в обе стороны на конкретного клиента. Имеет свой внутренний HTTP API для мониторинга (/colibri/debug).
Jigasi — шлюз для участия в Jitsi-конференциях через SIP-телефонию.
Jibri — вещатель и рекордер, используемые для сохранения записей видеозвонков и потоковой передачи на YouTube Live.
Ниже приведена инструкция по настройке сервера Jitsi Meet в Альт Образование.
46.1. Требования к системе
Для размещения нужны:
jitsi-videobridge: хост с доступными портами 10000/udp, 4443/tcp и хорошей пропускной способностью (рекомендуется минимум 100Mbps симметрично);
веб-сервер: хост с доступным портом 443/tcp. Веб-сервер должен поддерживать HTTPS;
xmpp-сервер: хост с доступным портом 5280/tcp для работы XMPP-over-HTTP (BOSH).
Теоретически компоненты могут размещаться на разных машинах; на практике не рекомендуется устанавливать prosody и jicofo на разные машины — это может привести к низкой производительности сервиса и большим колебаниям задержки связи.
Установить пакеты:
# apt-get install prosody jitsi-meet-prosody jitsi-meet-web jitsi-meet-web-config jicofo jitsi-videobridge
Компоненты
Jitsi Meet можно установить при установке системы, выбрав для установки пункт «Сервер видеоконференций (Jitsi Meet)» (подробнее описано в главе
Установка системы).
В примере ниже указан DNS адрес сервера jitsi2.test.alt, следует заменить его на свой.
46.3.1. Настройка имени хоста системы
Установить имя хоста системы на доменное имя, которое будет использоваться для Jitsi:
# hostnamectl set-hostname jitsi2
Установить локальное сопоставление имени хоста сервера с IP-адресом 127.0.0.1, для этого дописать в файл
/etc/hosts строку:
127.0.0.1 jitsi2.test.alt jitsi2
После изменения имени компьютера могут перестать запускаться приложения. Для решения этой проблемы необходимо перезагрузить систему.
Проверить правильность установленного имени, можно выполнив команды:
# hostname
jitsi2
# hostname -f
jitsi2.test.alt
$ ping "$(hostname)"
PING jitsi2.test.alt (127.0.0.1) 56(84) bytes of data.
64 bytes from localhost (127.0.0.1): icmp_seq=1 ttl=64 time=0.053 ms
[...]
46.3.2. Настройка XMPP-сервера (prosody)
Создать каталог
/etc/prosody/conf.d для хранения пользовательских конфигураций:
# mkdir -p /etc/prosody/conf.d
В конец файла
/etc/prosody/prosody.cfg.lua дописать строку:
Include "conf.d/*.cfg.lua"
Создать конфигурационный файл prosody для вашего домена (например,
/etc/prosody/conf.d/jitsi2.test.alt.cfg.lua) со следующим содержимым:
plugin_paths = { "/usr/share/jitsi-meet/prosody-plugins/" }
-- domain mapper options, must at least have domain base set to use the mapper
muc_mapper_domain_base = "jitsi2.test.alt";
cross_domain_bosh = false;
consider_bosh_secure = true;
----------- Virtual hosts -----------
VirtualHost "jitsi2.test.alt"
authentication = "anonymous"
ssl = {
key = "/var/lib/prosody/jitsi2.test.alt.key";
certificate = "/var/lib/prosody/jitsi2.test.alt.crt";
}
speakerstats_component = "speakerstats.jitsi2.test.alt"
conference_duration_component = "conferenceduration.jitsi2.test.alt"
-- we need bosh
modules_enabled = {
"bosh";
"pubsub";
"ping"; -- Enable mod_ping
"speakerstats";
"turncredentials";
"conference_duration";
}
c2s_require_encryption = false
Component "conference.jitsi2.test.alt" "muc"
storage = "memory"
modules_enabled = {
"muc_meeting_id";
"muc_domain_mapper";
-- "token_verification";
}
admins = { "focus@auth.jitsi2.test.alt" }
muc_room_locking = false
muc_room_default_public_jids = true
VirtualHost "auth.jitsi2.test.alt"
ssl = {
key = "/var/lib/prosody/auth.jitsi2.test.alt.key";
certificate = "/var/lib/prosody/auth.jitsi2.test.alt.crt";
}
authentication = "internal_plain"
-- internal muc component, meant to enable pools of jibri and jigasi clients
Component "internal.auth.jitsi2.test.alt" "muc"
storage = "memory"
modules_enabled = {
"ping";
}
admins = { "focus@auth.jitsi2.test.alt", "jvb@auth.jitsi2.test.alt" }
muc_room_locking = false
muc_room_default_public_jids = true
Component "focus.jitsi2.test.alt"
component_secret = "secret1" -- достаточно длинный пароль, он же JICOFO_SECRET
Component "speakerstats.jitsi2.test.alt" "speakerstats_component"
muc_component = "conference.jitsi2.test.alt"
Component "conferenceduration.jitsi2.test.alt" "conference_duration_component"
muc_component = "conference.jitsi2.test.alt"
Сгенерировать сертификаты для виртуальных хостов jitsi2.test.alt и auth.jitsi2.test.alt:
# prosodyctl cert generate jitsi2.test.alt
# prosodyctl cert generate auth.jitsi2.test.alt
Зарегистрировать сертификаты в системе, как доверенные (сертификаты нужно регистрировать там, где устанавливается Jicofo):
# ln -s /var/lib/prosody/jitsi2.test.alt.crt /etc/pki/ca-trust/source/anchors/
# ln -s /var/lib/prosody/auth.jitsi2.test.alt.crt /etc/pki/ca-trust/source/anchors/
# update-ca-trust
Зарегистрировать пользователя focus (аккаунт focus@auth.jitsi2.test.alt):
# prosodyctl register focus auth.jitsi2.test.alt secret2
где secret2 — достаточно длинный пароль.
Запустить prosody:
# prosodyctl start
46.3.3. Настройка jicofo
Jicofo подключается к XMPP-серверу и как внешний XMPP-компонент, и как пользовательский аккаунт с JID focus@auth.jitsi2.test.alt.
В файле
/etc/jitsi/jicofo/config следует указать:
# Jitsi Conference Focus settings
# sets the host name of the XMPP server
JICOFO_HOST=localhost
# sets the XMPP domain (default: none)
JICOFO_HOSTNAME=jitsi2.test.alt
# sets the secret used to authenticate as an XMPP component
JICOFO_SECRET=secret1
# overrides the prefix for the XMPP component domain. Default: "focus"
#JICOFO_FOCUS_SUBDOMAIN=focus
# sets the port to use for the XMPP component connection
JICOFO_PORT=5347
# sets the XMPP domain name to use for XMPP user logins
JICOFO_AUTH_DOMAIN=auth.jitsi2.test.alt
# sets the username to use for XMPP user logins
JICOFO_AUTH_USER=focus
# sets the password to use for XMPP user logins
JICOFO_AUTH_PASSWORD=secret2
# extra options to pass to the jicofo daemon
JICOFO_OPTS="${JICOFO_FOCUS_SUBDOMAIN:+ --subdomain=$JICOFO_FOCUS_SUBDOMAIN}"
# adds java system props that are passed to jicofo (default are for home and logging config file)
JAVA_SYS_PROPS="-Dnet.java.sip.communicator.SC_HOME_DIR_LOCATION=/etc/jitsi
-Dnet.java.sip.communicator.SC_HOME_DIR_NAME=jicofo
-Dnet.java.sip.communicator.SC_LOG_DIR_LOCATION=/var/log/jitsi
-Djava.util.logging.config.file=/etc/jitsi/jicofo/logging.properties"
В строке
JICOFO_SECRET=secret1
должен быть указан пароль, установленный в файле
/etc/prosody/conf.d/jitsi2.test.alt.cfg.lua.
В строке
JICOFO_AUTH_PASSWORD=secret2
должен быть указан пароль пользователя focus.
В файле
/etc/jitsi/jicofo/sip-communicator.properties следует указать:
org.jitsi.jicofo.health.ENABLE_HEALTH_CHECKS=true
org.jitsi.jicofo.BRIDGE_MUC=JvbBrewery@internal.auth.jitsi2.test.alt
Запустите jicofo:
# systemctl start jicofo
Убедитесь, что jicofo подключается к XMPP-серверу:
# curl -i localhost:8888/about/health
HTTP/1.1 500 Internal Server Error
Date: Fri, 26 Jun 2020 11:55:02 GMT
Content-Type: application/json
Content-Length: 56
Server: Jetty(9.4.15.v20190215)
No operational bridges available (total bridge count: 0)
Так как пока ни одного Jitsi Videobridge к серверу не подключено, jicofo ответит кодом ответа 500 и сообщением
No operational bridges available. Если в ответе сообщение об ошибке иного рода — следует проверить настройки и связь между prosody и jicofo.
46.3.4. Настройка jitsi-videobridge
Завести на XMPP-сервере аккаунт jvb@auth.jitsi2.test.alt:
# prosodyctl register jvb auth.jitsi2.test.alt secret3
Заменить содержимое файла
/etc/jitsi/videobridge/config на следующее:
# Jitsi Videobridge settings
# extra options to pass to the JVB daemon
JVB_OPTS="--apis=,"
# adds java system props that are passed to jvb (default are for home and logging config file)
JAVA_SYS_PROPS="-Dnet.java.sip.communicator.SC_HOME_DIR_LOCATION=/etc/jitsi
-Dnet.java.sip.communicator.SC_HOME_DIR_NAME=videobridge
-Dnet.java.sip.communicator.SC_LOG_DIR_LOCATION=/var/log/jitsi
-Djava.util.logging.config.file=/etc/jitsi/videobridge/logging.properties
-Dconfig.file=/etc/jitsi/videobridge/application.conf"
В качестве файлов конфигурации jitsi-videobridge используются файлы /etc/jitsi/videobridge/application.conf и /etc/jitsi/videobridge/sip-communicator.properties.
В файле
/etc/jitsi/videobridge/application.conf необходимо указать:
videobridge {
stats {
enabled = true
transports = [
{ type = "muc" }
]
}
apis {
xmpp-client {
configs {
shard {
hostname = "localhost"
domain = "auth.jitsi2.test.alt"
username = "jvb"
password = "secret3"
muc_jids = "JvbBrewery@internal.auth.jitsi2.test.alt"
# The muc_nickname must be unique across all instances
muc_nickname = "jvb-mid-123"
}
}
}
}
}
В строке
password = "secret3"
должен быть указан пароль пользователя jvb.
Вместо слова shard можно использовать любой идентификатор (оно идентифицирует подключение к xmpp-серверу и jicofo).
Измените содержимое файла
/etc/jitsi/videobridge/sip-communicator.properties:
org.ice4j.ice.harvest.DISABLE_AWS_HARVESTER=true
org.ice4j.ice.harvest.STUN_MAPPING_HARVESTER_ADDRESSES=meet-jit-si-turnrelay.jitsi.net:443
org.jitsi.videobridge.ENABLE_STATISTICS=true
org.jitsi.videobridge.STATISTICS_TRANSPORT=muc
org.jitsi.videobridge.xmpp.user.shard.HOSTNAME=localhost
org.jitsi.videobridge.xmpp.user.shard.DOMAIN=auth.jitsi2.test.alt
org.jitsi.videobridge.xmpp.user.shard.USERNAME=jvb
org.jitsi.videobridge.xmpp.user.shard.PASSWORD=secret3
org.jitsi.videobridge.xmpp.user.shard.MUC_JIDS=JvbBrewery@internal.auth.jitsi2.test.alt
org.jitsi.videobridge.xmpp.user.shard.MUC_NICKNAME=6d8b40cb-fe32-49f5-a5f6-13d2c3f95bba
Если JVB-машина отделена от клиентов при помощи NAT, то потребуется донастройка.
Запустите JVB:
# systemctl start jitsi-videobridge
Убедитесь, что между JVB и jicofo есть связь:
# curl -i localhost:8888/about/health
HTTP/1.1 200 OK
Date: Fri, 26 Jun 2020 13:04:15 GMT
Content-Length: 0
Server: Jetty(9.4.15.v20190215)
Если всё сделано правильно, jicofo на healthcheck-запрос будет отдавать HTTP-код 200.
46.3.5. Настройка веб-приложения Jitsi Meet
Получить SSL/TLS-сертификат для домена.
Можно создать сертификат без обращения к УЦ. При использовании такого сертификата в браузере будут выводиться предупреждения.
Для создания самоподписанного сертификата следует:
создать корневой ключ:
# openssl genrsa -out rootCA.key 2048
создать корневой сертификат:
# openssl req -x509 -new -key rootCA.key -days 10000 -out rootCA.crt -subj "/C=RU/ST=Russia/L=Moscow/CN=SuperPlat CA Root"
сгенерировать ключ:
# openssl genrsa -out jitsi2.test.alt.key 2048
создать запрос на сертификат (тут важно указать имя сервера: домен или IP):
# openssl req -new -key jitsi2.test.alt.key -out jitsi2.test.alt.csr -subj "/C=RU/L=Moscow/CN=jitsi2.test.alt"
подписать запрос на сертификат корневым сертификатом:
# openssl x509 -req -in jitsi2.test.alt.csr -CA rootCA.crt -CAkey rootCA.key -CAcreateserial -out jitsi2.test.alt.crt -days 5000
Signature ok
subject=C = RU, CN = jitsi2.test.alt
Getting CA Private Key
Положить ключ и сертификат в папку
/etc/jitsi/meet/:
# cp jitsi2.test.alt.crt /etc/jitsi/meet/
# cp jitsi2.test.alt.key /etc/jitsi/meet/
В пакете jitsi-meet-web-config есть примеры конфигурации для веб-клиента (*-config.js) и веб-сервера.
Создать файл
/etc/jitsi/meet/jitsi2.test.alt-config.js на основе
/usr/share/jitsi-meet-web-config/config.js:
# cp /usr/share/jitsi-meet-web-config/config.js /etc/jitsi/meet/jitsi2.test.alt-config.js
Внести изменения в файл
/etc/jitsi/meet/jitsi2.test.alt-config.js в соответствии с настройками серверной части:
var config = {
// Connection
//
hosts: {
// XMPP domain.
domain: 'jitsi2.test.alt',
muc: 'conference.jitsi2.test.alt'
},
// BOSH URL. FIXME: use XEP-0156 to discover it.
bosh: '//jitsi2.test.alt/http-bind',
// Websocket URL
// websocket: 'wss://jitsi-meet.example.com/xmpp-websocket',
// The name of client node advertised in XEP-0115 'c' stanza
clientNode: 'http://jitsi.org/jitsimeet',
[...]
}
Так как в Альт Образование по умолчанию установлен веб-сервер apache, то ниже рассмотрена настройка именно этого веб-сервера. Пример конфигурации можно взять в файле /usr/share/doc/jitsi-meet-web-config-4109/jitsi-meet/jitsi-meet.example-apache
Создать файл
/etc/httpd2/conf/sites-available/jitsi2.test.alt.conf на основе
/usr/share/doc/jitsi-meet-web-config-4109/jitsi-meet/jitsi-meet.example-apache:
# cp /usr/share/doc/jitsi-meet-web-config-4109/jitsi-meet/jitsi-meet.example-apache /etc/httpd2/conf/sites-available/jitsi2.test.alt.conf
Внести изменения в файл
/etc/httpd2/conf/sites-available/jitsi2.test.alt.conf (изменить имя, указать сертификат):
<VirtualHost *:80>
ServerName jitsi2.test.alt
Redirect permanent / https://jitsi2.test.alt/
RewriteEngine On
RewriteCond %{HTTPS} off
RewriteRule ^ https://%{HTTP_HOST}%{REQUEST_URI} [R=301,L]
</VirtualHost>
<VirtualHost *:443>
ServerName jitsi2.test.alt
SSLProtocol TLSv1 TLSv1.1 TLSv1.2
SSLEngine on
SSLProxyEngine on
SSLCertificateFile /etc/jitsi/meet/jitsi2.test.alt.crt
SSLCertificateKeyFile /etc/jitsi/meet/jitsi2.test.alt.key
SSLCipherSuite "EECDH+ECDSA+AESGCM:EECDH+aRSA+AESGCM:EECDH+ECDSA+SHA256:EECDH+aRSA+SHA256:EECDH+ECDSA+SHA384:EECDH+ECDSA+SHA256:EECDH+aRSA+SHA384:EDH+aRSA+AESGCM:EDH+aRSA+SHA256:EDH+aRSA:EECDH:!aNULL:!eNULL:!MEDIUM:!LOW:!3DES:!MD5:!EXP:!PSK:!SRP:!DSS:!RC4:!SEED"
SSLHonorCipherOrder on
Header set Strict-Transport-Security "max-age=31536000"'
DocumentRoot "/usr/share/jitsi-meet"
<Directory "/usr/share/jitsi-meet">
Options Indexes MultiViews Includes FollowSymLinks
AddOutputFilter Includes html
AllowOverride All
Order allow,deny
Allow from all
</Directory>
ErrorDocument 404 /static/404.html
Alias "/config.js" "/etc/jitsi/meet/jitsi2.test.alt-config.js"
<Location /config.js>
Require all granted
</Location>
Alias "/external_api.js" "/usr/share/jitsi-meet/libs/external_api.min.js"
<Location /external_api.js>
Require all granted
</Location>
ProxyPreserveHost on
ProxyPass /http-bind http://localhost:5280/http-bind/
ProxyPassReverse /http-bind http://localhost:5280/http-bind/
RewriteEngine on
RewriteRule ^/([a-zA-Z0-9]+)$ /index.html
</VirtualHost>
Установить пакет apache2-mod_ssl, если он еще не установлен:
# apt-get install apache2-mod_ssl
Выполнить команды:
# a2enmod rewrite
# a2enmod ssl
# a2enmod headers
# a2enmod proxy
# a2enport https
Включить конфигурацию Apache:
# a2ensite jitsi2.test.alt
Запустить веб-сервер Apache2 и добавить его в автозагрузку, выполнив команды:
# systemctl start httpd2
# systemctl enable httpd2
Для общения достаточно запустить веб-браузер и перейти на сайт. В нашем примере сервис доступен по адресу: https://jitsi2.test.alt:
Для того чтобы начать новую конференцию, достаточно придумать и ввести название будущей конференции (в имени можно использовать буквы на любом языке и пробелы). Чуть ниже будет отображаться список прошлых созданных конференций.
Зная URL конференции, в неё может зайти любой желающий. Конференция создаётся, когда в неё заходит первый участник, и существует до выхода последнего. Предотвратить случайных посетителей можно выбрав достаточно длинный URL на главной странице веб-портала, генератор по умолчанию с этим справляется.
Ввести название конференции и нажать кнопку ОК. Будет создана конференция:
После создания конференции браузер попросит дать ему разрешение на использование веб-камеры и микрофона:
После создания конференции её администратором становится только тот, кто её создал. Администратор может удалять пользователей из конференции, выключать их микрофоны, давать пользователю слово. В случае если администратор покинул конференцию, то её администратором становится тот, кто подключился следующий после него.
Конференция существует до тех пор, пока в ней есть хотя бы один человек.
Внизу окна конференции находится панель управления:
Первая кнопка на панели управления кнопка
Показать экран. Если нажать на эту кнопку, откроется окно, в котором можно выбрать, что будет демонстрироваться другим участникам конференции. Доступны следующие опции:
Нажатие на кнопку Хочу говорить сигнализирует организатору, что участник хочет говорить. В окне, соответствующем персонажу (справа), появится такой же значок ладони.
Кнопка Чат запускает чат в данной конференции:
Следующие кнопки на панели управления и их назначение:
Микрофон — позволяет включать и отключать микрофон;
Завершить — выход из конференции;
Камера — включение и выключение веб-камеры;
Вкл/Выкл плитку — вывести окна собеседников в центр чата;
Информация о чате — всплывающее окно, в котором приведена ссылка на конференцию. Здесь же администратор конференции может установить пароль для доступа к конференции:
Больше — настройка дополнительных функций Jitsi Meet:
46.5. Отключение возможности неавторизованного создания новых конференций
Можно разрешить создавать новые конференции только авторизованным пользователям. При этом каждый раз, при попытке создать новую конференцию, Jitsi Meet запросит имя пользователя и пароль. После создания конференции другие пользователи смогут присоединиться к ней анонимно.
Для отключения возможности неавторизованного создания новых конференций, необходимо выполнить следующие действия:
отредактировать файл
/etc/prosody/conf.d/jitsi2.test.alt.cfg.lua, изменив в нем запись:
VirtualHost "jitsi2.test.alt"
authentication = "anonymous"
на:
VirtualHost "jitsi2.test.alt"
authentication = "internal_hashed"
добавить в конец файла
/etc/prosody/conf.d/jitsi2.test.alt.cfg.lua строки:
VirtualHost "guest.jitsi2.test.alt"
authentication = "anonymous"
c2s_require_encryption = false
Эти настройки позволят анонимным пользователям присоединяться к конференциям, созданным пользователем, прошедшим аутентификацию. При этом у гостя должен иметься уникальный адрес и пароль конференции (если этот пароль задан);
в файле
/etc/jitsi/meet/jitsi2.test.alt-config.js указать параметры анонимного домена:
domain: 'jitsi2.test.alt',
anonymousdomain: 'guest.jitsi2.test.alt',
в файл
/etc/jitsi/jicofo/sip-communicator.properties добавить строку:
org.jitsi.jicofo.auth.URL=XMPP:jitsi2.test.alt
перезапустить процессы Jitsi Meet для загрузки новой конфигурации:
# prosodyctlt restart
# systemctl restart jicofo
# systemctl restart jitsi-videobridge
Команда для регистрации пользователей:
prosodyctl register <ПОЛЬЗОВАТЕЛЬ> jitsi2.test.alt <ПАРОЛЬ>
Изменить пароль пользователя:
prosodyctl passwd <ПОЛЬЗОВАТЕЛЬ>
Удалить пользователя:
prosodyctl deluser <ПОЛЬЗОВАТЕЛЬ>
Например, создадим пользователя admin:
# prosodyctl register admin jitsi2.test.alt secret4
Теперь при создании конференции сервер Jitsi Meet будет требовать ввести имя пользователя и пароль:
Часть IX. Установка пакетов для опытных пользователей
В современных системах на базе Linux существует огромное число общих ресурсов: разделяемых библиотек, содержащих стандартные функции, исполняемые файлы, сценарии и стандартные утилиты и т.д. Этими общими ресурсами пользуются сразу несколько программ. Удаление или изменение версии одного из составляющих систему компонентов может повлечь неработоспособность других, связанных с ним компонентов, или может привести к выводу из строя всей системы. В контексте системного администрирования проблемы такого рода называют нарушением целостности системы. Задача администратора — обеспечить наличие в системе согласованных версий всех необходимых программных компонентов (обеспечение целостности системы).
Для установки, удаления и обновления программ, а также поддержания целостности системы в Linux в первую очередь стали использоваться программы менеджеры пакетов (например, такие, как rpm). С точки зрения менеджера пакетов программное обеспечение представляет собой набор компонентов — программных пакетов. Пакеты содержат в себе набор исполняемых программ и вспомогательных файлов, необходимых для корректной работы программного обеспечения. Менеджеры пакетов облегчают установку программ: они позволяют проверить наличие необходимого для работы устанавливаемой программы компонента подходящей версии непосредственно в момент установки. Менеджеры пакетов производят необходимые процедуры для регистрации программы во всех операционных средах пользователя: сразу после установки программа становится доступна пользователю из командной строки и появляется, если это было предусмотрено, в меню приложений всех графических оболочек.
Часто компоненты, используемые различными программами, выделяют в отдельные пакеты и помечают, что для работы ПО, предоставляемого пакетом A, необходимо установить пакет B. В таком случае говорят, что пакет A зависит от пакета B или между пакетами A и B существует зависимость.
Отслеживание зависимостей между такими пакетами представляет собой важную задачу для любого дистрибутива. Некоторые компоненты пакетов могут быть взаимозаменяемыми, т.е. может обнаружиться несколько пакетов, предлагающих затребованный ресурс.
Ещё более сложной является задача контроля целостности и непротиворечивости установленного в системе ПО. Представим, что некие программы A и B требуют наличия в системе компонентов C версии 1.0. Обновление версии пакета A, требующее обновления компонентов C до новой версии (например, до версии 2.0, использующей новый интерфейс доступа), влечёт за собой обязательное обновление и программы B.
На практике менеджеры пакетов оказались неспособны эффективно устранить нарушения целостности системы и предотвратить все коллизии при установке или удалении программ. Особенно остро этот недостаток сказался на обновлении систем из централизованного репозитория, в котором пакеты непрерывно обновляются, дробятся на более мелкие и т.п. Именно этот недостаток стимулировал создание систем управления программными пакетами и поддержания целостности ОС.
Для автоматизации и контроля описанных выше процессов стала применяться Усовершенствованная система управления программными пакетами
APT (от англ. Advanced Packaging Tool). Автоматизация и контроль достигаются путём создания одного или нескольких внешних репозиториев. В них хранятся доступные для установки пакеты программ.
В распоряжении APT находятся две базы данных: одна описывает установленные в системе пакеты, вторая — внешний репозиторий. APT отслеживает целостность установленной системы и, в случае обнаружения противоречий в зависимостях пакетов, разрешает конфликты, находит пути их корректного устранения, руководствуясь сведениями из внешних репозиториев.
Система APT состоит из нескольких утилит. Чаще всего используется утилита управления пакетами apt-get. Она автоматически определяет зависимости между пакетами и строго следит за её соблюдением при выполнении любой из следующих операций: установка, удаление или обновление пакетов.
Глава 57. Источники программ (репозитории)
Отличие репозиториев, с которыми работает APT, от простого набора пакетов — наличие метаинформации. В ней содержится индекс находящихся в репозитории пакетов и сведения о них. Поэтому, чтобы получить всю информацию о репозитории, APT достаточно получить его индексы.
APT может пользоваться любым количеством репозиториев одновременно, формируя единую информационную базу обо всех содержащихся в них пакетах. При установке пакетов APT обращает внимание только на название пакета, его версию и зависимости. Для APT не имеет значения расположение пакета в том или ином репозитории.
Для одновременного подключения нескольких репозиториев необходимо отслеживать их совместимость друг с другом, т.е. их пакетная база должна отражать один определённый этап разработки. Совместное использование репозиториев, относящихся к разным дистрибутивам, или смешивание стабильного репозитория с нестабильной веткой разработки (Sisyphus) может привести к различным неожиданностям и трудностям при обновлении пакетов.
APT осуществляет взаимодействие с репозиториями при помощи различных протоколов доступа. Наиболее популярные —
HTTP и
FTP.
Для того чтобы
APT мог использовать тот или иной репозиторий, информацию о нём необходимо поместить в файл
/etc/apt/sources.list, либо в любой файл
.list (например,
mysources.list) в каталоге
/etc/apt/sources.list.d/. Описания репозиториев заносятся в эти файлы в следующем виде:
rpm [подпись] метод:путь база название
rpm-src [подпись] метод:путь база название
Здесь:
rpm или rpm-src — тип репозитория (скомпилированные программы или исходные тексты);
[подпись] — необязательная строка-указатель на электронную подпись разработчиков. Наличие этого поля подразумевает, что каждый пакет из данного репозитория должен быть подписан соответствующей электронной подписью. Подписи описываются в файле /etc/apt/vendor.list;
метод — способ доступа к репозиторию: ftp, http, file, rsh, ssh, cdrom, copy;
путь — путь к репозиторию в терминах выбранного метода;
база — относительный путь к базе данных репозитория;
название — название репозитория.
Для добавления в
sources.list репозитория на компакт-диске в
APT предусмотрена специальная утилита —
apt-cdrom. Чтобы добавить запись о репозитории на компакт-диске, достаточно вставить диск в привод и выполнить команду
apt-cdrom add. После этого в
sources.list появится запись о подключённом диске примерно такого вида:
rpm cdrom:[ALT Educational x86_64]/ ALTLinux main
После того как отредактирован список репозиториев в sources.list, необходимо обновить локальную базу данных APT о доступных пакетах. Это делается командой apt-get update.
Если в sources.list присутствует репозиторий, содержимое которого может изменяться (например, постоянно разрабатываемый репозиторий или репозиторий обновлений по безопасности), то прежде чем работать с APT, необходимо синхронизировать локальную базу данных с удалённым сервером командой apt-get update. Локальная база данных создаётся заново при каждом изменении в репозитории: добавлении, удалении или переименовании пакета.
При установке определённого пакета APT производит поиск самой новой версии этого пакета во всех известных ему репозиториях вне зависимости от способа доступа к ним. Так, если в репозитории, доступном в сети Интернет, обнаружена более новая в сравнении с компакт-диском версия программы, то APT начнёт загружать соответствующий пакет из сети Интернет. Поэтому, если подключение к сети Интернет отсутствует или ограничено низкой пропускной способностью канала или высокой стоимостью, то следует закомментировать строчки (добавить в начало строки символ #) в /etc/apt/sources.list, относящиеся к ресурсам в сети Интернет.
Если вы не знаете точного названия пакета, то для его поиска можно воспользоваться утилитой apt-cache. Данная утилита позволяет искать пакет не только по имени, но и по его описанию.
Команда
apt-cache search подстрока позволяет найти все пакеты, в именах или описании которых присутствует указанная подстрока. Например:
$ apt-cache search dictionary
stardict-wn - GCIDE - The Collaborative International Dictionary of English
firefox-ru - Russian (RU) Language Pack for Firefox
gnome-dictionary-applet - GNOME panel applet for gnome-dictionary
gnome-utils - Utilities for the GNOME 2.0 desktop
libgdict - GNOME Dictionary Library.
stardict-mueller7 - V.K. Mueller English-Russian Dictionary, 7 Edition: stardict format
stardict-slovnyk_be-en - Dictionary: Slovnyk Belarusian-English
stardict-slovnyk_be-ru - Dictionary: Slovnyk Belarusian-Russian
stardict-slovnyk_be-uk - Dictionary: Slovnyk Belarusian-Ukrainian
stardict-slovnyk_cs-ru - Dictionary: Slovnyk Czech-Russian
stardict-slovnyk_en-be - Dictionary: Slovnyk English-Belarusian
stardict-slovnyk_en-ru - Dictionary: Slovnyk English-Russian
stardict-slovnyk_en-uk - Dictionary: Slovnyk English-Ukrainian
stardict-slovnyk_es-ru - Dictionary: Slovnyk Spanish-Russian
stardict-slovnyk_ru-be - Dictionary: Slovnyk Russian-Belarusian
stardict-slovnyk_ru-cs - Dictionary: Slovnyk Russian-Czech
stardict-slovnyk_ru-en - Dictionary: Slovnyk Russian-English
stardict-slovnyk_ru-es - Dictionary: Slovnyk Russian-Spanish
stardict-slovnyk_ru-uk - Dictionary: Slovnyk Russian-Ukrainian
stardict-slovnyk_uk-be - Dictionary: Slovnyk Ukrainian-Belarusian
stardict-slovnyk_uk-en - Dictionary: Slovnyk Ukrainian-English
stardict-slovnyk_uk-ru - Dictionary: Slovnyk Ukrainian-Russian
words - A dictionary of English words for the /usr/share/dict directory
Для того чтобы подробнее узнать информацию о найденном пакете и получить его подробное описание, воспользуйтесь командой
apt-cache show:
$ apt-cache show stardict-mueller7
Package: stardict-mueller7
Section: Text tools
Installed Size: 3095255
Maintainer: Anton V. Boyarshinov <boyarsh@altlinux.ru>
Version: 1.0-alt7
Pre-Depends: rpmlib(PayloadIsLzma)
Depends: stardict (>= 2.4.2)
Provides: stardict-mueller7 (= 1.0-alt7)
Architecture: noarch
Size: 3135276
MD5Sum: ea95c67ca323350b454fbc26533c3548
Filename: stardict-mueller7-1.0-alt7.noarch.rpm
Description: V.K. Mueller English-Russian Dictionary, 7 Edition: stardict format
Electronic version of V.K. Mueller English-Russian Dictionary, 7 Edition
in stardict format. You can use it with stardict client.
При поиске с помощью apt-cache можно использовать русскую подстроку. В этом случае будут найдены пакеты, имеющие описание на русском языке. К сожалению, описание на русском языке в настоящее время есть не у всех пакетов, но наиболее актуальные описания переведены.
Глава 59. Установка или обновление пакета
Для установки пакетов требуются привилегии администратора.
Установка пакета с помощью APT выполняется командой
# apt-get install <имя_пакета>
Перед установкой и обновлением пакетов необходимо выполнить команду обновления индексов пакетов:
# apt-get update
apt-get позволяет устанавливать в систему пакеты, требующие для работы наличие других, пока ещё не установленных пакетов. В этом случае он определяет, какие пакеты необходимо установить. apt-get устанавливает их, пользуясь всеми доступными репозиториями.
Установка пакета
stardict-mueller7 командой
apt-get install stardict-mueller7 приведёт к следующему диалогу с
APT:
# apt-get install stardict-mueller7
Чтение списков пакетов... Завершено
Построение дерева зависимостей... Завершено
Следующие НОВЫЕ пакеты будут установлены:
stardict-mueller7
0 будет обновлено, 1 новых установлено, 0 пакетов будет удалено и 0 не будет обновлено.
Необходимо получить 0B/3135kB архивов.
После распаковки потребуется дополнительно 3095kB дискового пространства.
Совершаем изменения...
Preparing... ####################### [100%]
1: stardict-mueller7 ####################### [100%]
Running /usr/lib/rpm/posttrans-filetriggers
Завершено.
Команда
apt-get install имя_пакета
используется также и для обновления уже установленного пакета или группы пакетов. В этом случае
apt-get дополнительно проверяет, есть ли обновлённая, в сравнении с установленной в системе, версия пакета в репозитории.
При помощи
APT можно установить и отдельный rpm-пакет, не входящий в состав репозиториев (например, полученный из сети Интернет). Для этого достаточно выполнить команду
apt-get install /путь/к/файлу.rpm
При этом
APT проведёт стандартную процедуру проверки зависимостей и конфликтов с уже установленными пакетами.
Иногда в результате операций с пакетами без использования APT целостность системы нарушается, и apt-get отказывается выполнять операции установки, удаления или обновления. В этом случае необходимо повторить операцию, задав опцию -f, заставляющую apt-get исправить нарушенные зависимости, удалить или заменить конфликтующие пакеты. В этом случае необходимо внимательно следить за сообщениями, выводимыми apt-get. Любые действия в этом режиме обязательно требуют подтверждения со стороны пользователя.
Глава 60. Удаление установленного пакета
Для удаления пакета используется команда apt-get remove имя_пакета. Для того чтобы не нарушать целостность системы, будут удалены и все пакеты, зависящие от удаляемого. В случае удаления пакета, который относится к базовым компонентам системы, apt-get потребует дополнительное подтверждение с целью предотвращения возможной случайной ошибки.
Для удаления пакетов требуются привилегии администратора.
При попытке с помощью
apt-get удалить базовый компонент системы, вы увидите следующий запрос на подтверждение операции:
# apt-get remove filesystem
Чтение списков пакетов... Завершено
Построение дерева зависимостей... Завершено
Следующие пакеты будут УДАЛЕНЫ:
...
ВНИМАНИЕ: Будут удалены важные для работы системы пакеты
Обычно этого делать не следует. Вы должны точно понимать возможные последствия!
...
0 будет обновлено, 0 новых установлено, 2648 пакетов будет удалено и 0 не будет обновлено.
Необходимо получить 0B архивов.
После распаковки будет освобождено 8994MB дискового пространства.
Вы делаете нечто потенциально опасное!
Введите фразу 'Yes, do as I say!' чтобы продолжить.
Каждую ситуацию, в которой APT выдаёт такой запрос, необходимо рассматривать отдельно. Вероятность того, что после выполнения этой команды система окажется неработоспособной, очень велика.
Глава 61. Обновление всех установленных пакетов
Для обновления всех установленных пакетов необходимо выполнить команды:
# apt-get update
# apt-get dist-upgrade
Первая команда (apt-get update) обновит индексы пакетов. Вторая команда (apt-get dist-upgrade) позволяет обновить только те установленные пакеты, для которых в репозиториях, перечисленных в /etc/apt/sources.list, имеются новые версии.
В случае обновления всего дистрибутива APT проведёт сравнение системы с репозиторием и удалит устаревшие пакеты, установит новые версии присутствующих в системе пакетов, отследит ситуации с переименованиями пакетов или изменения зависимостей между старыми и новыми версиями программ. Всё, что потребуется поставить (или удалить) дополнительно к уже имеющемуся в системе, будет указано в отчёте apt-get, которым APT предварит само обновление.
Команда apt-get dist-upgrade обновит систему, но ядро ОС не будет обновлено.
Глава 62. Обновление ядра
Для обновления ядра ОС необходимо выполнить команду:
# update-kernel
Если индексы сегодня еще не обновлялись перед выполнением команды update-kernel необходимо выполнить команду apt-get update.
Команда update-kernel обновляет и модули ядра, если в репозитории обновилось что-то из модулей без обновления ядра.
Новое ядро загрузится только после перезагрузки системы.
Часть X. Основы администрирования Linux
Глава 63. Что происходит в системе
Человеку, отвечающему за работоспособность системы, очень важно всегда отчётливо представлять происходящие в ней события. Теоретически, никакое происшествие не должно ускользнуть от его внимания. Однако компьютерные системы настолько сложны, что отслеживать все события в них — выше человеческих возможностей. Для того чтобы довести поток служебной информации до разумного объёма, её надо просеять (выкинуть незначащие данные), классифицировать (разделить на несколько групп сообразно тематике) и журнализировать (сохранить в доступном виде для дальнейшего анализа).
В ОС Альт Образование функция записи информации о системных событиях и событиях безопасности обеспечивается с помощью системной службы systemd-journald. Она создает и поддерживает структурированные, индексированные журналы, на основе регистрируемой информации, полученной от ядра, от пользовательских процессов через вызов Libc syslog, от потоков STDOUT/STDERR системных служб через собственный API. Журналы данного инструмента хранятся в бинарном виде в /var/log/journal, что исключает возможность просмотра содержимого данных файлов стандартными утилитами обработки текстовых данных. Для просмотра логов используется утилита journalctl.
Можно запускать
journalctl с разными ключами:
journalctl -b — покажет сообщения только с текущей загрузки;
journalctl -f — покажет только последние сообщения и продолжит печатать новые записи, при добавлении их в журнал.
Так же можно посмотреть сообщения определенного процесса:
Для ознакомления с прочими возможностями, читайте руководство по journalctl. Для этого используйте команду man journalctl.
Стоит заметить, что некоторые службы (например, веб-сервер apache) самостоятельно ведут журнализацию своих событий, поэтому информацию о количестве и местоположении их журналов можно почерпнуть из их файлов настроек (обычно, журналы хранятся в /var/log/).
Файл настройки journald находится в /etc/systemd/journald.conf. Справку по этому файлу можно получить выполнив команду man journald.conf.
Новые рапорты, поступающие в системный журнал, наиболее актуальны, а предыдущие, по мере их устаревания, эту актуальность утрачивают. Если самые старые данные в журнале не удалять, файловая система рано или поздно окажется переполненной. Узнать объем имеющихся на текущий момент логов можно с помощью команды:
journalctl --disk-usage
Ротация журналов:
для удаления старых файлов журналов с помощью указания размера (опция
--vacuum-size), необходимо установить предельно допустимый размер для хранимых на диске журналов, как только объем журналов превысит указанную цифру, лишние файлы будут автоматические удалены:
journalctl --vacuum-size=200M
для удаления старых записей по времени (опция
--vacuum-time), необходимо установить для журналов срок хранения, по истечении которого они будут автоматически удалены:
journalctl --vacuum-time=1months
Настройки ротации файлов журнала можно также прописать в конфигурационном файле /еtc/systemd/journald.conf.
Некоторые файлы в /var/log/ — не текстовые, они являются неполноценными журналами и представляют собой «свалку событий» для служб авторизации и учёта. Текстовую информацию о входе пользователей в систему и выходе оттуда можно получить по команде last, а узнать о тех, кто в данный момент пользуется системой, помогут команды w и who.
Множество важной информации может дать анализ загруженности системы — сведения о процессорном времени и потреблении оперативной памяти (ps, top, vmstat), сведения об использовании дискового пространства (du, df, lsof) и сведения о работе сетевых устройств (netstat).
Глава 64. Общие принципы работы ОС
ОС Альт Образование является многопользовательской интегрированной системой. Это значит, что она разработана в расчете на одновременную работу нескольких пользователей.
Пользователь может либо сам работать в системе, выполняя некоторую последовательность команд, либо от его имени могут выполняться прикладные процессы.
Пользователь взаимодействует с системой через командный интерпретатор. Командный интерпретатор представляет собой прикладную программу, которая принимает от пользователя команды или набор команд и транслирует их в системные вызовы к ядру системы. Интерпретатор позволяет пользователю просматривать файлы, передвигаться по дереву файловой системы, запускать прикладные процессы. Все командные интерпретаторы
UNIX имеют развитый командный язык и позволяют писать достаточно сложные программы, упрощающие процесс администрирования системы и работы с ней.
64.1.1. Процессы функционирования ОС
Все программы, которые выполняются в текущий момент времени, называются процессами. Процессы можно разделить на два основных класса: системные процессы и пользовательские процессы.
Системные процессы — программы, решающие внутренние задачи
ОС, например, организацию виртуальной памяти на диске или предоставляющие пользователям те или иные сервисы (процессы-службы).
Пользовательские процессы — процессы, запускаемые пользователем из командного интерпретатора для решения задач пользователя или управления системными процессами. Linux изначально разрабатывался как многозадачная система. Он использует технологии, опробованные и отработанные другими реализациями
UNIX, которые существовали ранее.
Фоновый режим работы процесса — режим, когда программа может работать без взаимодействия с пользователем. В случае необходимости интерактивной работы с пользователем (в общем случае) процесс будет «остановлен» ядром, и работа его продолжается только после переведения его в «нормальный» режим работы.
64.1.2. Файловая система ОС
В
ОС использована файловая система Linux, которая, в отличие от файловых систем
DOS и
Windows(™), является единым деревом. Корень этого дерева — каталог, называемый root (рут) и обозначаемый
/.
Части дерева файловой системы могут физически располагаться в разных разделах разных дисков или вообще на других компьютерах — для пользователя это прозрачно. Процесс присоединения файловой системы раздела к дереву называется монтированием, удаление — размонтированием. Например, файловая система CD-ROM в дистрибутиве монтируется по умолчанию в каталог /media/cdrom (путь в дистрибутиве обозначается с использованием /, а не \, как в DOS/Windows).
Текущий каталог обозначается ./.
64.1.3. Структура каталогов
Корневой каталог
/:
/bin — командные оболочки (shell), основные утилиты;
/boot — содержит ядро системы;
/dev — псевдофайлы устройств, позволяющие работать с устройствами напрямую. Файлы в /dev создаются сервисом udev
/etc — общесистемные конфигурационные файлы для большинства программ в системе;
/etc/rc?.d, /etc/init.d, /etc/rc.boot, /etc/rc.d — каталоги, где расположены командные файлы, выполняемые при запуске системы или при смене её режима работы;
/etc/passwd — база данных пользователей, в которой содержится информация об имени пользователя, его настоящем имени, личном каталоге, его зашифрованный пароль и другие данные;
/etc/shadow — теневая база данных пользователей. При этом информация из файла
/etc/passwd перемещается в
/etc/shadow, который недоступен для чтения всем, кроме пользователя root. В случае использования альтернативной схемы управления теневыми паролями (
TCB), все теневые пароли для каждого пользователя располагаются в каталоге
/etc/tcb/имя пользователя/shadow;
/home — домашние каталоги пользователей;
/lib — содержит файлы динамических библиотек, необходимых для работы большей части приложений, и подгружаемые модули ядра;
/lost+found — восстановленные файлы;
/media — подключаемые носители (каталоги для монтирования файловых систем сменных устройств);
/mnt — точки временного монтирования;
/opt — вспомогательные пакеты;
/proc — виртуальная файловая система, хранящаяся в памяти компьютера при загруженной ОС. В данном каталоге расположены самые свежие сведения обо всех процессах, запущенных на компьютере.
/root — домашний каталог администратора системы;
/run — файлы состояния приложений;
/sbin — набор программ для административной работы с системой (системные утилиты);
/selinux — виртуальная файловая система SELinux;
/srv — виртуальные данные сервисных служб;
/sys — файловая система, содержащая информацию о текущем состоянии системы;
/tmp — временные файлы.
/usr — пользовательские двоичные файлы и данные, используемые только для чтения (программы и библиотеки);
/var — файлы для хранения изменяющихся данных (рабочие файлы программ, очереди, журналы).
Каталог
/usr:
/usr/bin — дополнительные программы для всех учетных записей;
/usr/sbin — команды, используемые при администрировании системы и не предназначенные для размещения в файловой системе root;
/usr/local — место, где рекомендуется размещать файлы, установленные без использования пакетных менеджеров, внутренняя организация каталогов практически такая же, как и корневого каталога;
/usr/man — каталог, где хранятся файлы справочного руководства man;
/usr/share — каталог для размещения общедоступных файлов большей части приложений.
Каталог
/var:
/var/log — место, где хранятся файлы аудита работы системы и приложений;
/var/spool — каталог для хранения файлов, находящихся в очереди на обработку для того или иного процесса (очереди печати, непрочитанные или не отправленные письма, задачи cron т.д.).
64.1.4. Организация файловой структуры
Система домашних каталогов пользователей помогает организовывать безопасную работу пользователей в многопользовательской системе. Вне своего домашнего каталога пользователь обладает минимальными правами (обычно чтение и выполнение файлов) и не может нанести ущерб системе, например, удалив или изменив файл.
Кроме файлов, созданных пользователем, в его домашнем каталоге обычно содержатся персональные конфигурационные файлы некоторых программ.
Маршрут (путь) — это последовательность имён каталогов, представляющая собой путь в файловой системе к данному файлу, где каждое следующее имя отделяется от предыдущего наклонной чертой (слешем). Если название маршрута начинается со слеша, то путь в искомый файл начинается от корневого каталога всего дерева системы. В обратном случае, если название маршрута начинается непосредственно с имени файла, то путь к искомому файлу должен начаться от текущего каталога (рабочего каталога).
Имя файла может содержать любые символы за исключением косой черты (
/). Однако следует избегать применения в именах файлов большинства знаков препинания и непечатаемых символов. При выборе имен файлов рекомендуется ограничиться следующими символами:
строчные и ПРОПИСНЫЕ буквы. Следует обратить внимание на то, что регистр всегда имеет значение;
символ подчеркивания (_);
точка (.).
Для удобства работы точку можно использовать для отделения имени файла от расширения файла. Данная возможность может быть необходима пользователям или некоторым программам, но не имеет значение для shell.
64.1.5. Имена дисков и разделов
Все физические устройства вашего компьютера отображаются в каталог
/dev файловой системы дистрибутива (об этом — ниже). Диски (в том числе
IDE/
SATA/
SCSI/
SAS жёсткие диски,
USB-диски) имеют имена:
/dev/sda — первый диск;
/dev/sdb — второй диск;
и т.д.
Диски обозначаются /dev/sdX, где X — a, b, c, d, e, … в зависимости от порядкового номера диска на шине.
Раздел диска обозначается числом после его имени. Например, /dev/sdb4 — четвертый раздел второго диска.
64.1.6. Разделы, необходимые для работы ОС
Для работы
ОС на жестком диске (дисках) должны быть созданы, по крайней мере, два раздела: корневой (то есть тот, который будет содержать каталог
/) и раздел подкачки (swap). Размер последнего, как правило, составляет от однократной до двукратной величины оперативной памяти компьютера. Если на диске много свободного места, то можно создать отдельные разделы для каталогов
/usr,
/home,
/var.
64.2. Работа с наиболее часто используемыми компонентами
64.2.1. Виртуальная консоль
Система Альт Образование предоставляет доступ к виртуальным консолям, с которых можно осуществлять одновременно несколько сеансов работы в системе (login session).
Только что установленная система Альт Образование, возможно, предоставляет доступ только к первым шести виртуальным консолям, к которым можно обращаться, нажимая комбинации клавиш Alt+F1 — Alt+F6 (Ctrl+Alt+F1 — Ctrl+Alt+F6).
64.2.2. Командные оболочки (интерпретаторы)
Для управления
ОС используются командные интерпретаторы (shell).
Зайдя в систему, Вы увидите приглашение — строку, содержащую символ «
$» (далее этот символ будет обозначать командную строку). Программа ожидает ваших команд. Роль командного интерпретатора — передавать ваши команды операционной системе. По своим функциям он соответствует
command.com в
DOS, но несравненно мощнее. При помощи командных интерпретаторов можно писать небольшие программы — сценарии (скрипты). В Linux доступны следующие командные оболочки:
Проверить, какая оболочка используется в данный момент можно, выполнив команду:
$ echo $SHELL
Оболочкой по умолчанию является
Bash (Bourne Again Shell) — самая распространённая оболочка под Linux, которая ведет историю команд и предоставляет возможность их редактирования. В дальнейшем описании работы с Альт Образование будут использоваться примеры с использованием этой оболочки.
64.2.3. Командная оболочка Bash
В
Bash имеется несколько приемов для работы со строкой команд. Например, можно использовать следующие сочетания:
Ctrl+A — перейти на начало строки;
Ctrl+U — удалить текущую строку;
Ctrl+C — остановить текущую задачу.
Для ввода нескольких команд одной строкой можно использовать разделитель «;». По истории команд можно перемещаться с помощью клавиш ↑ («вверх») и ↓ («вниз»).
Чтобы найти конкретную команду в списке набранных, не пролистывая всю историю, можно нажать Ctrl+R и начать вводить символы ранее введенной команды.
Для просмотра истории команд можно воспользоваться командой
history. Команды, присутствующие в истории, отображаются в списке пронумерованными. Чтобы запустить конкретную команду необходимо набрать:
!номер команды
Если ввести:
!!
запустится последняя из набранных команд.
В
Bash имеется возможность самостоятельного завершения имен команд из общего списка команд, что облегчает работу при вводе команд, в случае, если имена программ и команд слишком длинны. При нажатии клавиши
Tab Bash завершает имя команды, программы или каталога, если не существует нескольких альтернативных вариантов. Например, чтобы использовать программу декомпрессии
gunzip, можно набрать следующую команду:
gu
Затем нажать клавишу Tab. Так как в данном случае существует несколько возможных вариантов завершения команды, то необходимо повторно нажать клавишу Tab, чтобы получить список имен, начинающихся с gu.
В предложенном примере можно получить следующий список:
$ gu
guile gunzip gupnp-binding-tool
Если набрать: n (gunzip — это единственное имя, третьей буквой которого является «n»), а затем нажать клавишу Tab, то оболочка самостоятельно дополнит имя. Чтобы запустить команду нужно нажать Enter.
Программы, вызываемые из командной строки, Bash ищет в каталогах, определяемых в системной переменной
$PATH. По умолчанию в этот перечень каталогов не входит текущий каталог, обозначаемый
./ (точка слеш) (если только не выбран один из двух самых слабых уровней защиты). Поэтому, для запуска программы из текущего каталога, необходимо использовать команду (в примере запускается команда
prog):
./prog
Простейшая команда состоит из одного «слова», например, команда
cal, выводящая календарь на текущий месяц.
$ cal
Июнь 2019
Пн Вт Ср Чт Пт Сб Вс
1 2
3 4 5 6 7 8 9
10 11 12 13 14 15 16
17 18 19 20 21 22 23
24 25 26 27 28 29 30
64.2.5. Команда и параметры
$ cal 1 2019
Январь 2020
Пн Вт Ср Чт Пт Сб Вс
1 2 3 4 5
6 7 8 9 10 11 12
13 14 15 16 17 18 19
20 21 22 23 24 25 26
27 28 29 30 31
Команда
cal 1 2020 состоит из двух частей — собственно команды
cal и «остального». То, что следует за командой называется
параметрами (или аргументами) и они вводятся для изменения поведения команды. В большинстве случаев, первое слово считается именем команды, а остальные — её параметрами.
Для решения разных задач одни и те же действия необходимо выполнять по-разному. Например, для синхронизации работ в разных точках земного шара лучше использовать единое для всех время (по Гринвичу), а для организации собственного рабочего дня — местное время (с учётом сдвига по часовому поясу и разницы зимнего и летнего времени). И то, и другое время показывает команда date, только для работы по Гринвичу ей нужен дополнительный параметр -u (он же --universal).
$ date
Вт июн 11 11:26:43 EET 2019
$ date -u
Вт июн 11 09:27:01 UTC 2019
Такого рода параметры называются ключами или модификаторами выполнения. Ключ принадлежит данной конкретной команде и сам по себе смысла не имеет. Этим он отличается от других параметров (например, имён файлов, чисел), имеющих собственный смысл, не зависящий ни от какой команды. Каждая команда может распознавать некоторый набор ключей и соответственно изменять своё поведение. Один и тот же ключ может определять для разных команд совершенно разные значения.
Для формата ключей нет жёсткого стандарта, однако существуют договорённости:
Если ключ начинается на -, то это однобуквенный ключ. За -, как правило, следует один символ, чаще всего буква, обозначающая действие или свойство, которое этот ключ придаёт команде. Так проще отличать ключи от других параметров.
Если ключ начинается на --, то он называется полнословным ключом. Полнословный формат ключа начинается на два знака --, за которыми следует полное имя обозначаемого этим ключом содержания.
Некоторые ключи имеют и однобуквенный, и полнословный формат, а некоторые — только полнословный.
Информацию о ресурсах каждой команды можно получить, используя ключ --help. К примеру, получить подсказку о том, что делает команда rm, можно, набрав в терминале rm --help.
64.2.7. Обзор основных команд системы
Все команды, приведенные ниже, могут быть запущены в режиме консоли. Для получения более подробной информации используйте команду
man. Пример:
$ man ls
Параметры команд обычно начинаются с символа «-», и обычно после одного символа «-» можно указать сразу несколько опций. Например, вместо команды ls -l -F можно ввести команду ls -lF
Учетные записи пользователей
- Команда
su
Позволяет получить права администратора. При вводе команды
su, будет запрошен пароль суперпользователя (root), и, в случае ввода корректного пароля, оператор получит права администратора. Чтобы вернуться к правам оператора, необходимо ввести команду:
exit
- Команда
id
Команда id выводит информацию о пользователе и группах, в которых он состоит для заданного пользователя или о текущем пользователе (если ничего не указано).
Синтаксис:
id [ОПЦИИ...] [ПОЛЬЗОВАТЕЛЬ]
- Команда
passwd
Команда passwd меняет (или устанавливает) пароль, связанный с входным_именем пользователя.
Обычный пользователь может менять только пароль, связанный с его собственным входным_именем.
Команда запрашивает у обычных пользователей старый пароль (если он был), а затем дважды запрашивает новый. Новый пароль должен соответствовать техническим требованиям к паролям, заданным администратором системы.
Основные операции с файлами и каталогами
- Команда
ls
Команда ls (list) печатает в стандартный вывод содержимое каталогов.
Синтаксис:
ls [ОПЦИИ...] [ФАЙЛ...]
Основные опции:
-a — просмотр всех файлов, включая скрытые;
-l — отображение более подробной информации;
-R — выводить рекурсивно информацию о подкаталогах.
- Команда
cd
Команда cd предназначена для смены каталога. Команда работает как с абсолютными, так и с относительными путями. Если каталог не указан, используется значение переменной окружения $HOME (домашний каталог пользователя). Если каталог задан полным маршрутным именем, он становится текущим. По отношению к новому каталогу нужно иметь право на выполнение, которое в данном случае трактуется как разрешение на поиск.
Синтаксис:
cd [-L|-P] [КАТАЛОГ]
Если в качестве аргумента задано «-», то это эквивалентно $OLDPWD. Если переход был осуществлен по переменной окружения $CDPATH или в качестве аргумента был задан «-» и смена каталога была успешной, то абсолютный путь нового рабочего каталога будет выведен на стандартный вывод.
Пример. Сделать текущим каталог
/usr/bin:
cd /usr/bin/
Сделать текущим родительский каталог:
cd ..
Вернуться в предыдущий каталог:
cd -
- Команда
pwd
Команда pwd выводит абсолютный путь текущего (рабочего) каталога.
- Команда
rm
Команда rm служит для удаления записей о файлах. Если заданное имя было последней ссылкой на файл, то файл уничтожается.
Удалив файл, вы не сможете его восстановить!
Синтаксис:
rm [ОПЦИИ...] <ФАЙЛ>
Основные опции:
-f — никогда не запрашивать подтверждения;
-i — всегда запрашивать подтверждение;
-r, -R — рекурсивно удалять содержимое указанных каталогов.
Пример. Удалить все файлы
html в каталоге
~/html:
rm -i ~/html/*.html
- Команда
mkdir
mkdir — команда для создания новых каталогов.
Синтаксис:
mkdir [-p] [-m права] <КАТАЛОГ...>
- Команда
rmdir
Команда rmdir удаляет каталоги из файловой системы. Каталог должен быть пуст перед удалением.
Синтаксис:
rmdir [ОПЦИИ] <КАТАЛОГ...>
Команда rmdir часто заменяется командой rm -rf, которая позволяет удалять каталоги, даже если они не пусты.
- Команда
cp
Команда cp предназначена для копирования файлов из одного в другие каталоги.
Синтаксис:
cp [-fip] [ИСХ_ФАЙЛ...] [ЦЕЛ_ФАЙЛ...]
cp [-fip] [ИСХ_ФАЙЛ...] [КАТАЛОГ]
cp [-R] [[-H] | [-L] | [-P]] [-fip] [ИСХ_ФАЙЛ...] [КАТАЛОГ]
Основные опции:
-p — сохранять по возможности времена изменения и доступа к файлу, владельца и группу, права доступа;
-i — запрашивать подтверждение перед копированием в существующие файлы;
-r, -R — рекурсивно копировать содержимое каталогов.
- Команда
mv
Команда mv предназначена для перемещения файлов.
Синтаксис:
mv [-fi] [ИСХ_ФАЙЛ...] [ЦЕЛ_ФАЙЛ...]
mv [-fi] [ИСХ_ФАЙЛ...] [КАТАЛОГ]
В первой синтаксической форме, характеризующейся тем, что последний операнд не является ни каталогом, ни символической ссылкой на каталог, mv перемещает исх_файл в цел_файл (происходит переименование файла).
Во второй синтаксической форме mv перемещает исходные файлы в указанный каталог под именами, совпадающими с краткими именами исходных файлов.
- Команда
cat
Команда cat последовательно выводит содержимое файлов.
Синтаксис:
cat [ОПЦИИ] [ФАЙЛ...]
Основные опции:
-n, --number — нумеровать все строки при выводе;
-E, --show-ends — показывать $ в конце каждой строки.
Если файл не указан, читается стандартный ввод. Если в списке файлов присутствует имя «-», вместо этого файла читается стандартный ввод.
- Команда
head
Команда head выводит первые 10 строк каждого файла на стандартный вывод.
Синтаксис:
head [ОПЦИИ] [ФАЙЛ...]
Основные опции:
-n, --lines=[-]K — вывести первые К строк каждого файла, а не первые 10;
-q, --quiet — не печатать заголовки с именами файлов.
- Команда
chmod
Команда chmod предназначена для изменения прав доступа файлов и каталогов.
Синтаксис:
chmod [ОПЦИИ] РЕЖИМ[,РЕЖИМ]... <ФАЙЛ>
chmod [ОПЦИИ] --reference=ИФАЙЛ <ФАЙЛ>
Основные опции:
-R — рекурсивно изменять режим доступа к файлам, расположенным в указанных каталогах;
--reference=ИФАЙЛ — использовать режим файла ИФАЙЛ.
chmod изменяет права доступа каждого указанного файла в соответствии с правами доступа, указанными в параметре режим, который может быть представлен как в символьном виде, так и в виде восьмеричного, представляющего битовую маску новых прав доступа.
Формат символьного режима следующий:
[ugoa...][[+-=][разрешения...]...]
Здесь разрешения — это ноль или более букв из набора «rwxXst» или одна из букв из набора «ugo».
Каждый аргумент — это список символьных команд изменения прав доступа, разделены запятыми. Каждая такая команда начинается с нуля или более букв «ugoa», комбинация которых указывает, чьи права доступа к файлу будут изменены: пользователя, владеющего файлом (u), пользователей, входящих в группу, к которой принадлежит файл (g), остальных пользователей (o) или всех пользователей (a). Если не задана ни одна буква, то автоматически будет использована буква «a», но биты, установленные в umask, не будут затронуты.
Оператор «+» добавляет выбранные права доступа к уже имеющимся у каждого файла, «-» удаляет эти права. «=» присваивает только эти права каждому указанному файлу.
Буквы «rwxXst» задают биты доступа для пользователей: «r» — чтение, «w» — запись, «x» — выполнение (или поиск для каталогов), «X» — выполнение/поиск только если это каталог или же файл с уже установленным битом выполнения, «s» — задать ID пользователя и группы при выполнении, «t» — запрет удаления.
Примеры. Позволить всем выполнять файл
f2:
chmod +x f2
Запретить удаление файла
f3:
chmod +t f3
- Команда
chown
Команда chown изменяет владельца и/или группу для каждого заданного файла.
Синтаксис:
chown [КЛЮЧ]…[ВЛАДЕЛЕЦ][:[ГРУППА]] <ФАЙЛ>
Изменить владельца может только владелец файла или суперпользователь. Владелец не изменяется, если он не задан в аргументе. Группа также не изменяется, если не задана, но если после символьного ВЛАДЕЛЬЦА стоит символ «:», подразумевается изменение группы на основную группу текущего пользователя. Поля ВЛАДЕЛЕЦ и ГРУППА могут быть как числовыми, так и символьными.
Примеры: 1. Поменять владельца каталога
/u на пользователя test:
chown test /u
2. Поменять владельца и группу каталога
/u:
chown test:staff /u
3. Поменять владельца каталога
/u и вложенных файлов на test:
chown -hR test /u
Поиск файлов
- Команда
find
Команда find предназначена для поиска всех файлов, начиная с корневого каталога. Поиск может осуществляться по имени, типу или владельцу файла.
Синтаксис:
find [-H] [-L] [-P] [-Oуровень] [-D help|tree|search|stat|rates|opt|exec] [ПУТЬ…] [ВЫРАЖЕНИЕ]
Ключи для поиска:
-name — поиск по имени файла;
-type — поиск по типу f=файл, d=каталог, l=ссылка(lnk);
-user — поиск по владельцу (имя или UID).
Когда выполняется команда
find, можно выполнять различные действия над найденными файлами. Основные действия:
-exec команда \; — выполнить команду. Запись команды должна заканчиваться экранированной точкой с запятой. Строка «{}» заменяется текущим маршрутным именем файла;
execdir команда \; — то же самое что и -exec, но команда вызывается из подкаталога, содержащего текущий файл;
-ok команда — эквивалентно -exec за исключением того, что перед выполнением команды запрашивается подтверждение (в виде сгенерированной командной строки со знаком вопроса в конце) и она выполняется только при ответе: y;
-print — вывод имени файла на экран.
Путем по умолчанию является текущий подкаталог. Выражение по умолчанию -print.
Примеры. Найти в текущем каталоге обычные файлы (не каталоги), имя которых начинается с символа «~»:
find . -type f -name "~*" -print
Найти в текущем каталоге файлы, измененные позже, чем файл
file.bak:
find . -newer file.bak -type f -print
Удалить все файлы с именами
a.out или
*.o, доступ к которым не производился в течение недели:
find / \( -name a.out -o -name '*.o' \) \ -atime +7 -exec rm {} \;
Удалить из текущего каталога и его подкаталогов все файлы нулевого размера, запрашивая подтверждение:
find . -size 0c -ok rm {} \;
- Команда
whereis
whereis сообщает путь к исполняемому файлу программы, ее исходным файлам (если есть) и соответствующим страницам справочного руководства.
Синтаксис:
whereis [ОПЦИИ] <ИМЯ>
Опции:
-b — вывод информации только об исполняемых файлах;
-m — вывод информации только о страницах справочного руководства;
-s — вывод информации только об исходных файлах.
Мониторинг и управление процессами
- Команда
ps
Команда ps отображает список текущих процессов.
По умолчанию выводится информация о процессах с теми же действующим UID и управляющим терминалом, что и у подающего команду пользователя.
Основные опции:
-a — вывести информацию о процессах, ассоциированных с терминалами;
-f — вывести «полный» список;
-l — вывести «длинный» список;
-p список — вывести информацию о процессах с перечисленными в списке PID;
-u список — вывести информацию о процессах с перечисленными идентификаторами или именами пользователей.
- Команда
kill
Команда kill позволяет прекратить исполнение процесса или передать ему сигнал.
Синтаксис:
kill [-s] [сигнал] [идентификатор] [...]
kill [-l] [статус_завершения]
kill [-номер_сигнала] [идентификатор] [...]
Идентификатор — PID ведущего процесса задания или номер задания, предварённый знаком «%».
Если обычная команда kill не дает желательного эффекта, необходимо использовать команду kill с параметром -9 (kill -9 PID_номер).
- Команда
df
Команда df показывает количество доступного дискового пространства в файловой системе, в которой содержится файл, переданный как аргумент. Если ни один файл не указан, показывается доступное место на всех смонтированных файловых системах. Размеры по умолчанию указаны в блоках по 1КБ.
Синтаксис:
df [ОПЦИИ] [ФАЙЛ...]
Основные опции:
--total — подсчитать общий объем в конце;
-h, --human-readable — печатать размеры в удобочитаемом формате (например, 1K 234M 2G);
-h, --human-readable — печатать размеры в удобочитаемом формате (например, 1K 234M 2G).
- Команда
du
Команда du подсчитывает использование диска каждым файлом, для каталогов подсчет происходит рекурсивно.
Синтаксис:
du [ОПЦИИ] [ФАЙЛ...]
Основные опции:
-a, --all — выводить общую сумму для каждого заданного файла, а не только для каталогов;
-c, --total — подсчитать общий объем в конце. Может быть использовано для выяснения суммарного использования дискового пространства для всего списка заданных файлов;
-d, --max-depth=N — выводить объем для каталога (или файлов, если указано --all) только если она на N или менее уровней ниже аргументов командной строки;
-S, --separate-dirs — выдавать отдельно размер каждого каталога, не включая размеры подкаталогов;
-s, --summarize — отобразить только сумму для каждого аргумента.
- Команда
which
Команда which отображает полный путь к указанным командам или сценариям.
Синтаксис:
which [ОПЦИИ] <ФАЙЛ...>
Основные опции:
-a, --all — выводит все совпавшие исполняемые файлы по содержимому в переменной окружения $PATH, а не только первый из них;
-c, --total — подсчитать общий объем в конце. Может быть использовано для выяснения суммарного использования дискового пространства для всего списка заданных файлов;
-d, --max-depth=N — выводить объем для каталога (или файлов, если указано --all) только если она на N или менее уровней ниже аргументов командной строки;
-S, --separate-dirs — выдавать отдельно размер каждого каталога, не включая размеры подкаталогов;
--skip-dot — пропускает все каталоги из переменной окружения $PATH, которые начинаются с точки.
Использование многозадачности
Альт Образование — это многозадачная система.
Для того, чтобы запустить программу в фоновом режиме, необходимо набрать «&» после имени программы. После этого оболочка даст возможность запускать другие приложения.
Так как некоторые программы интерактивны — их запуск в фоновом режиме бессмысленен. Подобные программы просто остановятся, если их запустить в фоновом режиме.
Можно также запускать нескольких независимых сеансов. Для этого в консоли необходимо набрать Alt и одну из клавиш, находящихся в интервале от F1 до F6. На экране появится новое приглашение системы, и можно открыть новый сеанс. Этот метод также позволяет вам работать на другой консоли, если консоль, которую вы использовали до этого, не отвечает или вам необходимо остановить зависшую программу.
- Команда
bg
Команда bg позволяет перевести задание на задний план.
Синтаксис:
bg [ИДЕНТИФИКАТОР ...]
Идентификатор — PID ведущего процесса задания или номер задания, предварённый знаком «%».
- Команда
fg
Команда fg позволяет перевести задание на передний план.
Синтаксис:
fg [ИДЕНТИФИКАТОР ...]
Идентификатор — PID ведущего процесса задания или номер задания, предварённый знаком «%».
Сжатие и упаковка файлов
- Команда
tar
Сжатие и упаковка файлов выполняется с помощью команды tar, которая преобразует файл или группу файлов в архив без сжатия (tarfile).
Упаковка файлов в архив чаще всего выполняется следующей командой:
tar -cf [имя создаваемого файла архива] [упаковываемые файлы и/или каталоги]
Пример использования команды упаковки архива:
tar -cf moi_dokumenti.tar Docs project.tex
Распаковка содержимого архива в текущий каталог выполняется командой:
tar -xf [имя файла архива]
Для сжатия файлов используются специальные программы сжатия: gzip, xz.
64.3. Стыкование команд в системе Linux
64.3.1. Стандартный ввод и стандартный вывод
Многие команды системы имеют так называемые стандартный ввод (standard input) и стандартный вывод (standard output), часто сокращаемые до stdin и stdout. Ввод и вывод здесь — это входная и выходная информация для данной команды. Программная оболочка делает так, что стандартным вводом является клавиатура, а стандартным выводом — экран монитора.
Пример с использованием команды
cat. По умолчанию команда
cat читает данные из всех файлов, которые указаны в командной строке, и посылает эту информацию непосредственно в стандартный вывод (stdout). Следовательно, команда:
cat history-final masters-thesis
выведет на экран сначала содержимое файла
history-final, а затем — файла
masters-thesis.
Если имя файла не указано, программа
cat читает входные данные из stdin и возвращает их в stdout. Пример:
cat
Hello there.
Hello there.
Bye.
Bye.
Ctrl-D
Каждую строку, вводимую с клавиатуры, программа cat немедленно возвращает на экран. При вводе информации со стандартного ввода конец текста сигнализируется вводом специальной комбинации клавиш, как правило, Ctrl+D. Сокращённое название сигнала конца текста — EOT (end of text).
64.3.2. Перенаправление ввода и вывода
При необходимости можно перенаправить стандартный вывод, используя символ >, и стандартный ввод, используя символ <.
Фильтр (filter) — программа, которая читает данные из стандартного ввода, некоторым образом их обрабатывает и результат направляет на стандартный вывод. Когда применяется перенаправление, в качестве стандартного ввода и вывода могут выступать файлы. Как указывалось выше, по умолчанию, stdin и stdout относятся к клавиатуре и к экрану соответственно. Программа sort является простым фильтром — она сортирует входные данные и посылает результат на стандартный вывод. Совсем простым фильтром является программа cat — она ничего не делает с входными данными, а просто пересылает их на выход.
64.3.3. Использование состыкованных команд
Стыковку команд (pipelines) осуществляет командная оболочка, которая stdout первой команды направляет на stdin второй команды. Для стыковки используется символ |. Направить stdout команды
ls на stdin команды
sort:
ls | sort -r
notes
masters-thesis
history-final
english-list
Вывод списка файлов частями:
ls /usr/bin | more
Если необходимо вывести на экран последнее по алфавиту имя файла в текущем каталоге, можно использовать следующую команду:
ls | sort -r | head -1 notes
где команда
head -1 выводит на экран первую строку получаемого ей входного потока строк (в примере поток состоит из данных от команды
ls), отсортированных в обратном алфавитном порядке.
64.3.4. Недеструктивное перенаправление вывода
Эффект от использования символа > для перенаправления вывода файла является деструктивным; т.е, команда
ls > file-list
уничтожит содержимое файла
file-list, если этот файл ранее существовал, и создаст на его месте новый файл. Если вместо этого перенаправление будет сделано с помощью символов >>, то вывод будет приписан в конец указанного файла, при этом исходное содержимое файла не будет уничтожено.
Перенаправление ввода и вывода и стыкование команд осуществляется командными оболочками, которые поддерживают использование символов >, >> и |. Сами команды не способны воспринимать и интерпретировать эти символы.
Глава 65. Режим суперпользователя
65.1. Какие бывают пользователи?
Linux — система многопользовательская, а потому пользователь — ключевое понятие для организации всей системы доступа в Linux. Файлы всех пользователей в Linux хранятся раздельно, у каждого пользователя есть собственный домашний каталог, в котором он может хранить свои данные. Доступ других пользователей к домашнему каталогу пользователя может быть ограничен.
Суперпользователь в Linux — это выделенный пользователь системы, на которого не распространяются ограничения прав доступа. Именно суперпользователь имеет возможность произвольно изменять владельца и группу файла. Ему открыт доступ на чтение и запись к любому файлу или каталогу системы.
Среди учётных записей Linux всегда есть учётная запись суперпользователя — root. Поэтому вместо «суперпользователь» часто говорят «root». Множество системных файлов принадлежат root, множество файлов только ему доступны для чтения или записи. Пароль этой учётной записи — одна из самых больших драгоценностей системы. Именно с её помощью системные администраторы выполняют самую ответственную работу.
65.2. Для чего может понадобиться режим суперпользователя?
Системные утилиты, например, такие, как Центр управления системой или Программа управления пакетами Synaptic требуют для своей работы привилегий суперпользователя, потому что они вносят изменения в системные файлы. При их запуске выводится диалоговое окно с запросом пароля системного администратора.
65.3. Как получить права суперпользователя?
Для опытных пользователей, умеющих работать с командной строкой, существует два различных способа получить права суперпользователя.
Первый — это зарегистрироваться в системе под именем root.
Второй способ — воспользоваться специальной утилитой su (shell of user), которая позволяет выполнить одну или несколько команд от лица другого пользователя. По умолчанию эта утилита выполняет команду sh от пользователя root, то есть запускает командный интерпретатор. Отличие от предыдущего способа в том, что всегда известно, кто именно запускал su, а значит, ясно, кто выполнил определённое административное действие.
В некоторых случаях удобнее использовать не su, а утилиту sudo, которая позволяет выполнять только заранее заданные команды.
Для того чтобы воспользоваться командами su и sudo, необходимо быть членом группы wheel. Пользователь, созданный при установке системы, по умолчанию уже включён в эту группу.
В дистрибутивах Альт для управления доступом к важным службам используется подсистема control. control — механизм переключения между неким набором фиксированных состояний для задач, допускающих такой набор.
Команда
control доступна только для суперпользователя (root). Для того, чтобы посмотреть, что означает та или иная политика
control (разрешения выполнения конкретной команды, управляемой
control), надо запустить команду с ключом help:
# control su help
Запустив
control без параметров, можно увидеть полный список команд, управляемых командой (facilities) вместе с их текущим состоянием и набором допустимых состояний.
65.4. Как перейти в режим суперпользователя?
Для перехода в режим суперпользователя наберите в терминале команду su -.
Если воспользоваться командой su без ключа, то происходит вызов командного интерпретатора с правами root. При этом значение переменных окружения, в частности $PATH, остаётся таким же, как у пользователя: в переменной $PATH не окажется каталогов /sbin, /usr/sbin, без указания полного имени будут недоступны команды route, shutdown, mkswap и другие. Более того, переменная $HOME будет указывать на каталог пользователя, все программы, запущенные в режиме суперпользователя, сохранят свои настройки с правами root в каталоге пользователя, что в дальнейшем может вызвать проблемы.
Чтобы избежать этого, следует использовать su -. В этом режиме su запустит командный интерпретатор в качестве login shell, и он будет вести себя в точности так, как если бы в системе зарегистрировался root.
Глава 66. Управление пользователями
Пользователи и группы внутри системы обозначаются цифровыми идентификаторами —
UID и
GID, соответственно.
Пользователь может входить в одну или несколько групп. По умолчанию он входит в группу, совпадающую с его именем. Чтобы узнать, в какие еще группы входит пользователь, введите команду
id, вывод её может быть примерно следующим:
uid=500(test) gid=500(test) группы=500(test),16(rpm)
Такая запись означает, что пользователь test (цифровой идентификатор 500) входит в группы test и rpm. Разные группы могут иметь разный уровень доступа к тем или иным каталогам; чем в большее количество групп входит пользователь, тем больше прав он имеет в системе.
В связи с тем, что большинство привилегированных системных утилит в дистрибутивах Альт имеют не SUID-, а SGID-бит, будьте предельно внимательны и осторожны в переназначении групповых прав на системные каталоги.
Команда passwd поддерживает традиционные опции passwd и утилит shadow.
Синтаксис:
passwd [ОПЦИИ...] [ИМЯ ПОЛЬЗОВАТЕЛЯ]
Возможные опции:
-d --delete — удалить пароль для указанной записи;
-f, --force — форсировать операцию;
-k, --keep-tokens — сохранить не устаревшие пароли;
-l, --lock — блокировать указанную запись;
--stdin — прочитать новые пароли из стандартного ввода;
-S, --status — дать отчет о статусе пароля в указанной записи;
-u, --unlock — разблокировать указанную запись;
-?, --help — показать справку и выйти;
--usage — дать короткую справку по использованию;
-V, --version — показать версию программы и выйти.
Код выхода: при успешном завершении passwd заканчивает работу с кодом выхода 0. Код выхода 1 означает, что произошла ошибка. Текстовое описание ошибки выводится на стандартный поток ошибок.
66.3. Добавления нового пользователя
Для добавления нового пользователя используйте команды
useradd и
passwd:
# useradd test1
# passwd test1
passwd: updating all authentication tokens for user test1.
You can now choose the new password or passphrase.
A valid password should be a mix of upper and lower case letters,
digits, and other characters. You can use an 8 character long
password with characters from at least 3 of these 4 classes, or
a 7 character long password containing characters from all the
classes. An upper case letter that begins the password and a
digit that ends it do not count towards the number of character
classes used.
A passphrase should be of at least 3 words, 11 to 40 characters
long, and contain enough different characters.
Alternatively, if no one else can see your terminal now, you can
pick this as your password: "holder5dinghy-Arm".
Enter new password:
В результате описанных действий в системе появился пользователь test1 с некоторым паролем. Если пароль оказался слишком слабым с точки зрения системы, она об этом предупредит (как в примере выше). Пользователь в дальнейшем может поменять свой пароль при помощи команды passwd — но если он попытается поставить слабый пароль, система откажет ему (в отличие от root) в изменении.
В Альт Образование для проверки паролей на слабость используется модуль
PAM passwdqc.
Программа
useradd имеет множество параметров, которые позволяют менять её поведение по умолчанию. Например, можно принудительно указать, какой будет
UID или какой группе будет принадлежать пользователь.
66.4. Модификация пользовательских записей
Для модификации пользовательских записей применяется утилита
usermod:
# usermod -G audio,rpm,test1 test1
Такая команда изменит список групп, в которые входит пользователь test1 — теперь это audio, rpm, test1.
Будет произведена смена имени пользователя с test1 на test2.
Команды usermod -L test2 и usermod -U test2 соответственно временно блокируют возможность входа в систему пользователю test2 и возвращают всё на свои места.
Изменения вступят в силу только при следующем входе пользователя в систему.
При неинтерактивной смене или задании паролей для целой группы пользователей используйте утилиту chpasswd. На стандартный вход ей следует подавать список, каждая строка которого будет выглядеть как имя:пароль.
66.5. Удаление пользователей
Для удаления пользователей используйте userdel.
Команда userdel test2 удалит пользователя test2 из системы. Если будет дополнительно задан параметр -d, то будет уничтожен и домашний каталог пользователя. Нельзя удалить пользователя, если в данный момент он еще работает в системе.
Утилиты vigr и vipw используются для ручного редактирования файлов /etc/passwd и /etc/group, в которых хранятся основные записи о пользователях и группах в системе.
Не рекомендуется создавать пользователей с правами сверх необходимых. Предпочтительнее создать серию новых групп и включить в них требуемого пользователя. А для данных групп установить соответствующие права на объектах файловой системы (утилиты chmod и chown).
Каждый объект системы Linux обязательно сопровождается документацией, описывающей их назначение и способы использования. От пользователя системы не требуется заучивать все возможные варианты взаимодействия с ней. Достаточно понимать основные принципы её устройства и уметь находить справочную информацию.
Не пренебрегайте чтением документации: она поможет вам избежать многих сложностей, сэкономить массу времени и усилий при установке, настройке и администрировании системы, поможет найти нужное для работы приложение и быстро разобраться в нём.
67.1. Экранная документация
Почти все системы семейства UNIX, включая систему Linux, имеют экранную документацию. Её тексты содержат документацию по системным командам, ресурсам, конфигурационным файлам и т. д., а также могут быть выведены на экран в процессе работы.
Для доступа к экранной документации используется команда
man (сокращение от manual). Каждая страница руководства посвящена одному объекту системы. Для того чтобы прочесть страницу руководства по программе, необходимо набрать
man название_программы. К примеру, если вы хотите узнать, какие опции есть у команды
date, вы можете ввести команду:
$ man date
Большинство экранной документации написано для пользователей, имеющих некоторое представление о том, что делает данная команда. Поэтому большинство текстов экранной документации содержит исключительно технические детали команды без особых пояснений. Тем не менее, экранная документация оказывается очень ценной в том случае, если вы помните название команды, но её синтаксис просто выпал у вас из памяти.
Поиск по описаниям man осуществляется командой apropos. Если вы точно не знаете, как называется необходимая вам программа, то поиск осуществляется по ключевому слову, к примеру, apropos date или при помощи ввода слова, обозначающего нужное действие, после команды man -k (например, man -k copy). Слово, характеризующее желаемое для вас действие, можно вводить и на русском языке. При наличии русского перевода страниц руководства man результаты поиска будут выведены на запрашиваемом языке.
«Страница руководства» занимает, как правило, больше одной страницы экрана. Для того чтобы читать было удобнее, man запускает программу постраничного просмотра текстов. Страницы перелистывают пробелом, для выхода из режима чтения описания команд man необходимо нажать на клавиатуре q. Команда man man выдаёт справку по пользованию самой командой man.
Документация в подавляющем большинстве случаев пишется на простом английском языке. Необходимость писать на языке, который будет более или менее понятен большинству пользователей, объясняется постоянным развитием Linux. Дело не в том, что страницу руководства нельзя перевести, а в том, что её придётся переводить всякий раз, когда изменится описываемый ею объект! Например, выход новой версии программного продукта сопровождается изменением его возможностей и особенностей работы, а следовательно, и новой версией документации.
Тем не менее, некоторые наиболее актуальные руководства существуют в переводе на русский язык. Свежие версии таких переводов на русский язык собраны в пакете man-pages-ru. Установив этот пакет, вы добавите в систему руководства, для которых есть перевод, и man по умолчанию будет отображать их на русском языке.
Другой источник информации о Linux и составляющих его программах — справочная подсистема info. Страница руководства, несмотря на обилие ссылок различного типа, остаётся «линейным» текстом, структурированным только логически. Документ info — это настоящий гипертекст, в котором множество небольших страниц объединены в дерево. В каждом разделе документа info всегда есть оглавление, из которого можно перейти к нужному подразделу, а затем вернуться обратно (ссылки для перемещения по разделам текста помечены *). Для получения вспомогательной информации о перемещении по тексту используйте клавишу h. Полное руководство info вызывается командой info info. Команда info, введённая без параметров, предлагает пользователю список всех документов info, установленных в системе.
67.2. Документация по пакетам
Дополнительным источником информации об интересующей вас программе, в основном на английском языке, является каталог /usr/share/doc — место хранения разнообразной документации.
Каждый пакет также содержит поставляемую вместе с включённым в него ПО документацию, располагающуюся обычно в каталоге /usr/share/doc/имя_пакета. Например, документация к пакету foo-1.0-alt1 находится в /usr/share/doc/foo-1.0-alt1. Для получения полного списка файлов документации, относящихся к пакету, воспользуйтесь командой rpm -qd имя_установленного_пакета.
В документации к каждому пакету вы можете найти такие файлы как README, FAQ, TODO, СhangeLog и другие. В файле README содержится основная информация о программе — имя и контактные данные авторов, назначение, полезные советы и пр. FAQ содержит ответы на часто задаваемые вопросы; этот файл стоит прочитать в первую очередь, если у вас возникли проблемы или вопросы по использованию программы, поскольку большинство проблем и сложностей типичны, вполне вероятно, что в FAQ вы тут же найдёте готовое решение. В файле TODO записаны планы разработчиков на реализацию той или иной функциональности. В файле СhangeLog записана история изменений в программе от версии к версии.
Для поиска внешней информации о программе, например, адреса сайта программы в сети Интернет можно использовать команду rpm -qi имя_установленного_пакета. В информационном заголовке соответствующего пакета, среди прочей информации, будет выведена искомая ссылка.
Возможно, будет полезно знать расположение собрания практических рекомендаций по самым различным вопросам, связанным с использованием Linux. Файлы HOWTO в формате HTML (от англ. how to — «как сделать») каталога /usr/share/doc/HOWTO/ (при условии их наличия в системе) содержат многообразную информацию о работе Linux-систем.
67.3. Документация к программам, имеющим графический интерфейс
Каждая программа, имеющая графический интерфейс, как правило, сопровождается справочной информацией, вызываемой из меню программы. Обычно, это разделы меню .
По обыкновению, это меню предоставляет информацию о программе, её версии, лицензии и авторах. В большинстве случаев, справка содержит встроенное руководство, ссылки на локальные сведения и интернет-страницы документации на официальных сайтах программ (традиционная кнопка F1), информацию о сочетании клавиш, а также сообщения о процедурах и отладке в программе.



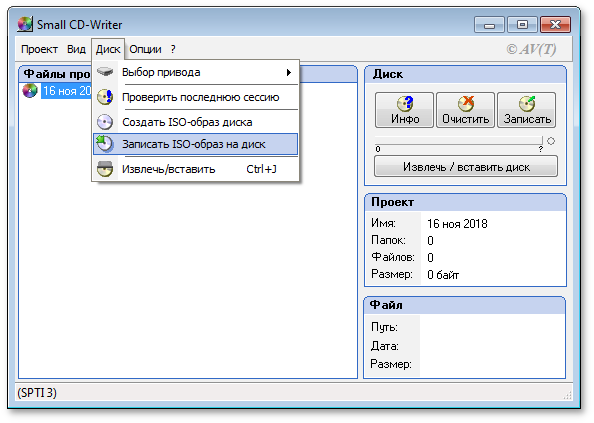
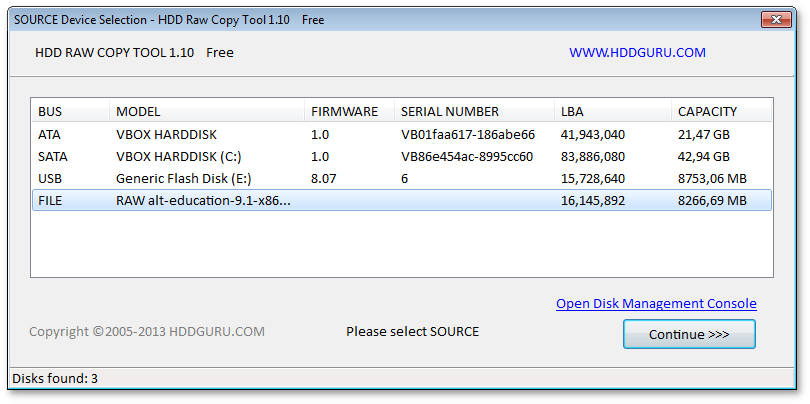

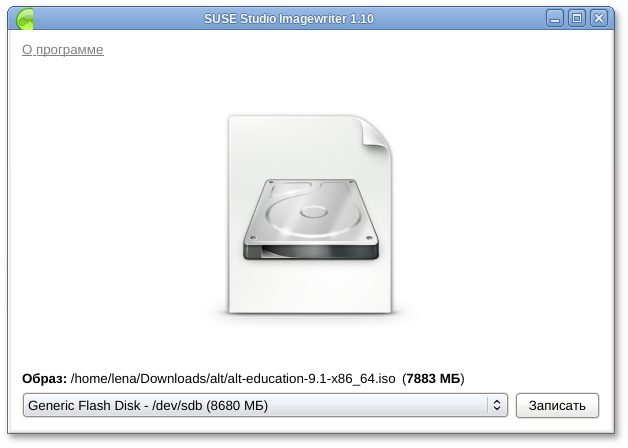
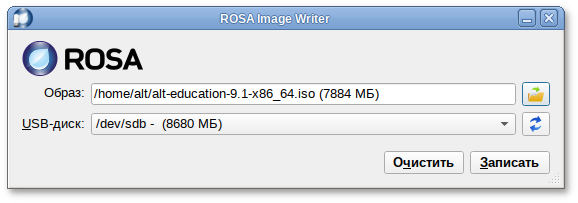

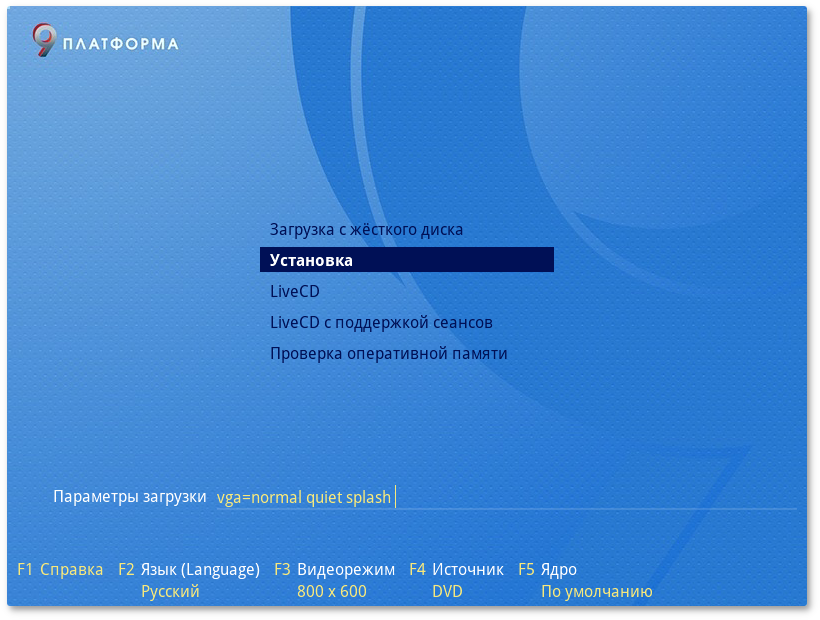

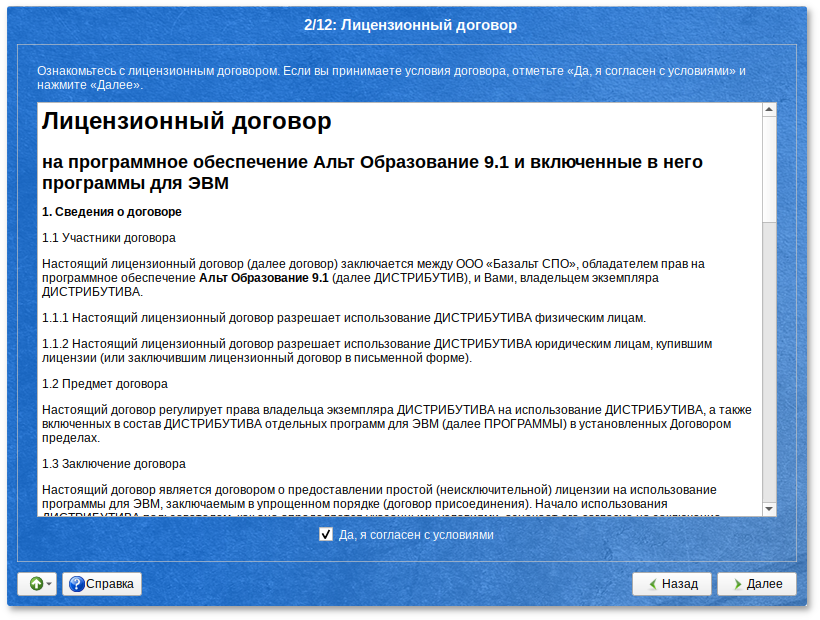
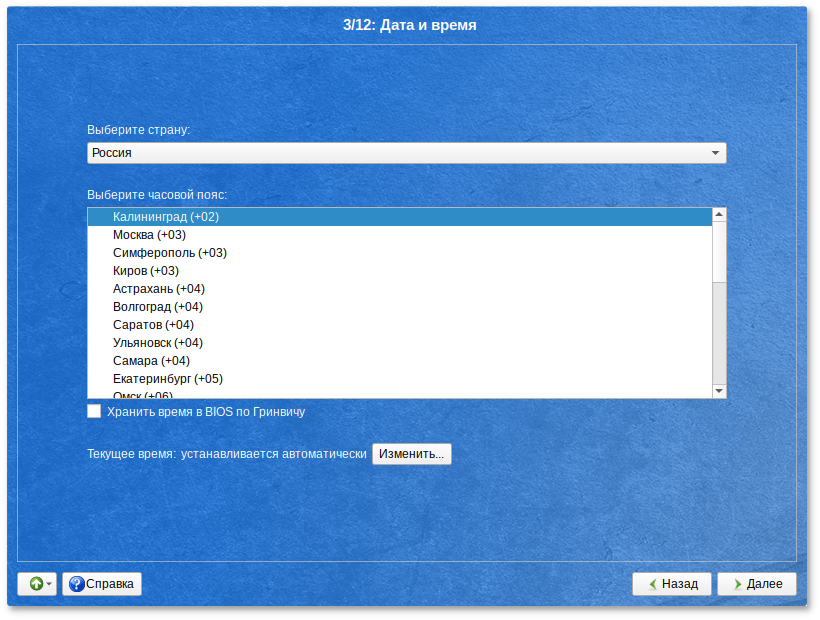
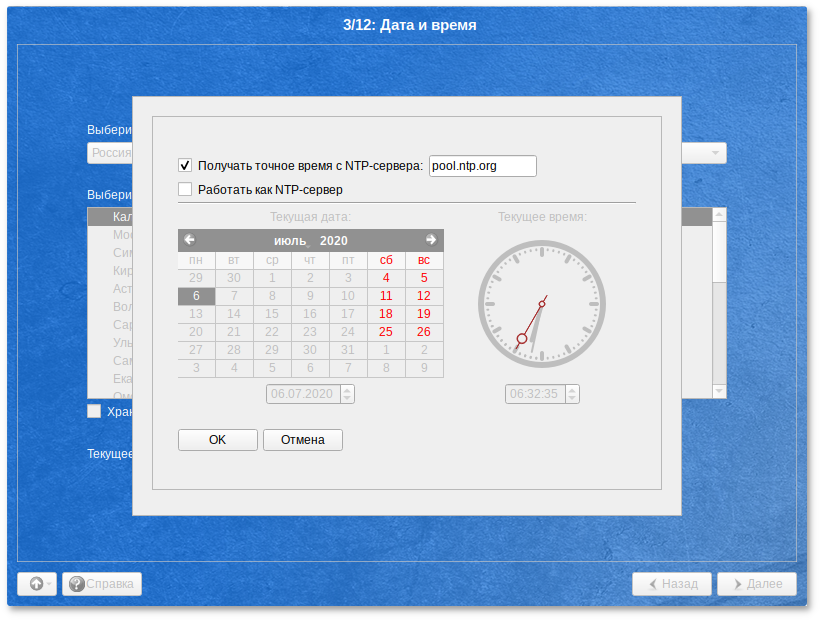
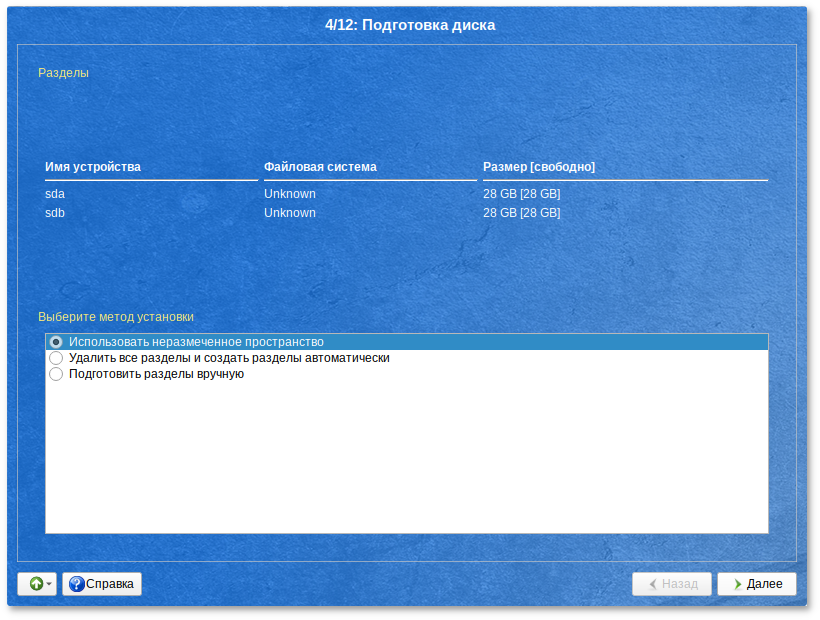
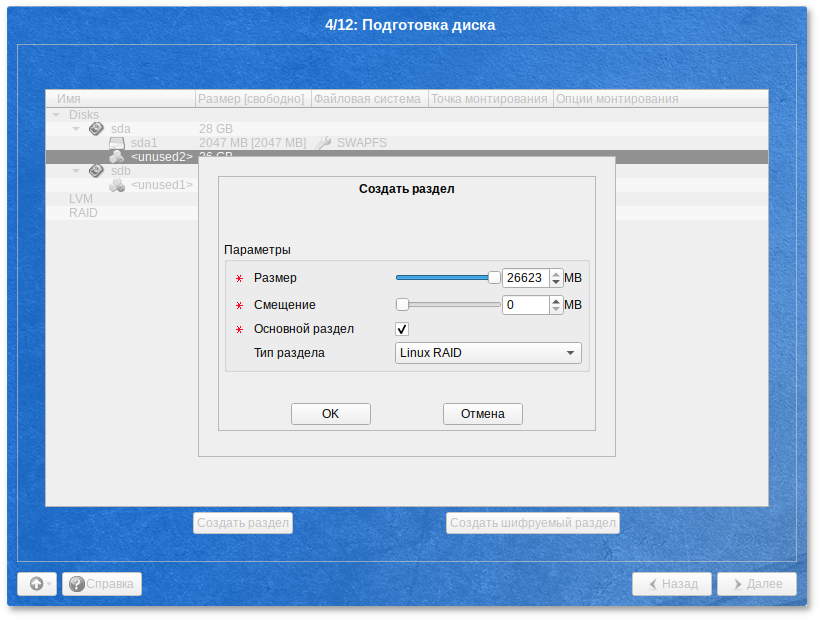
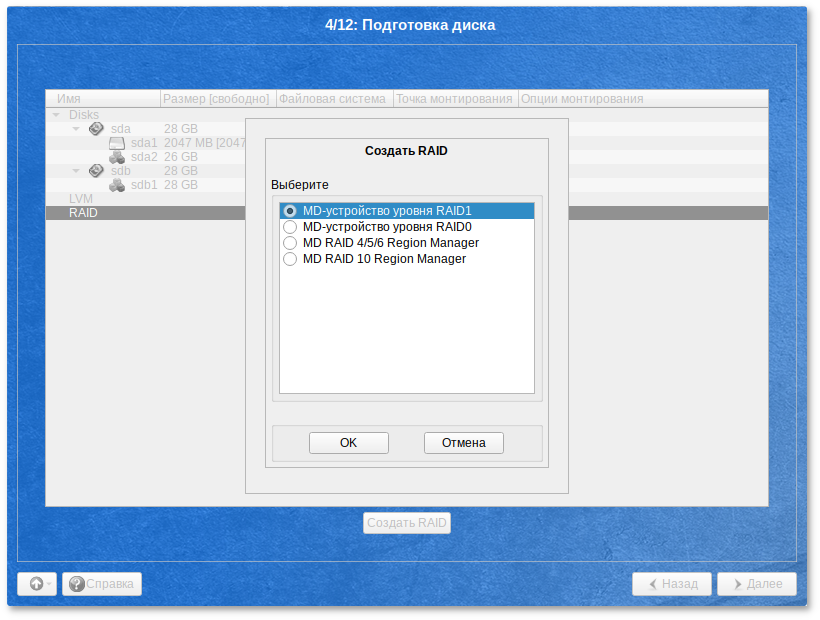
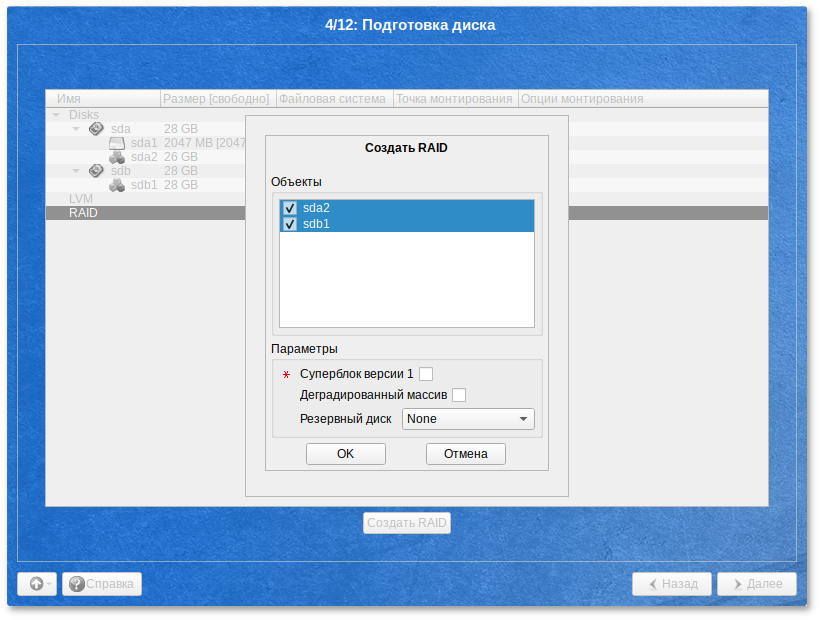
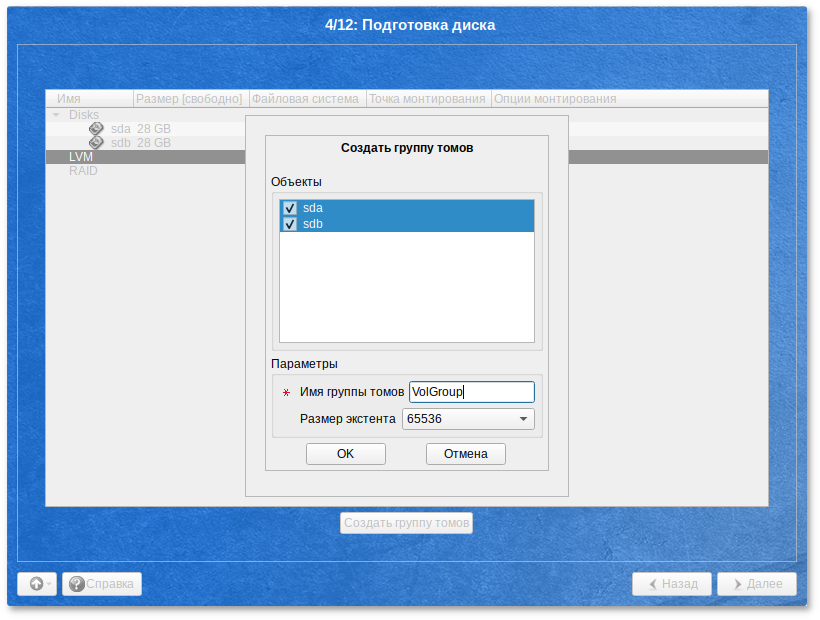
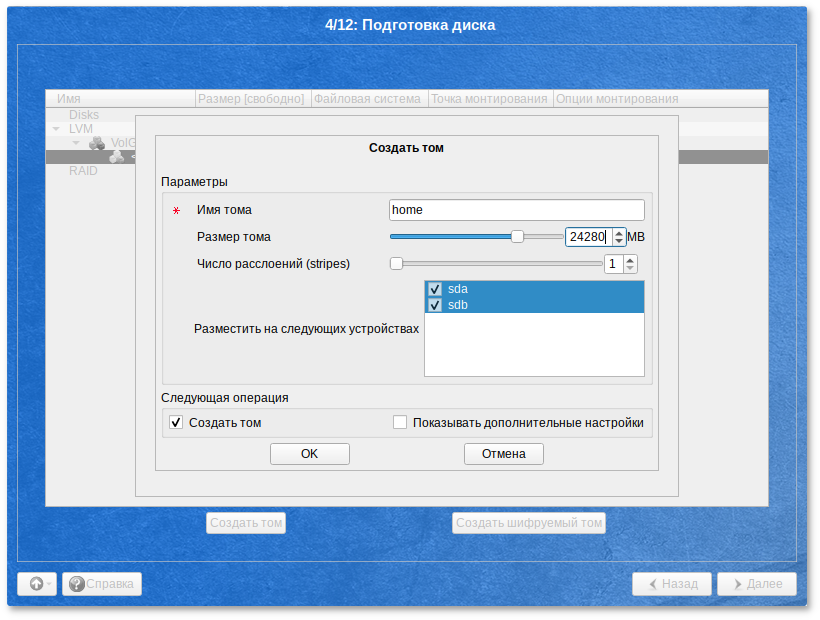
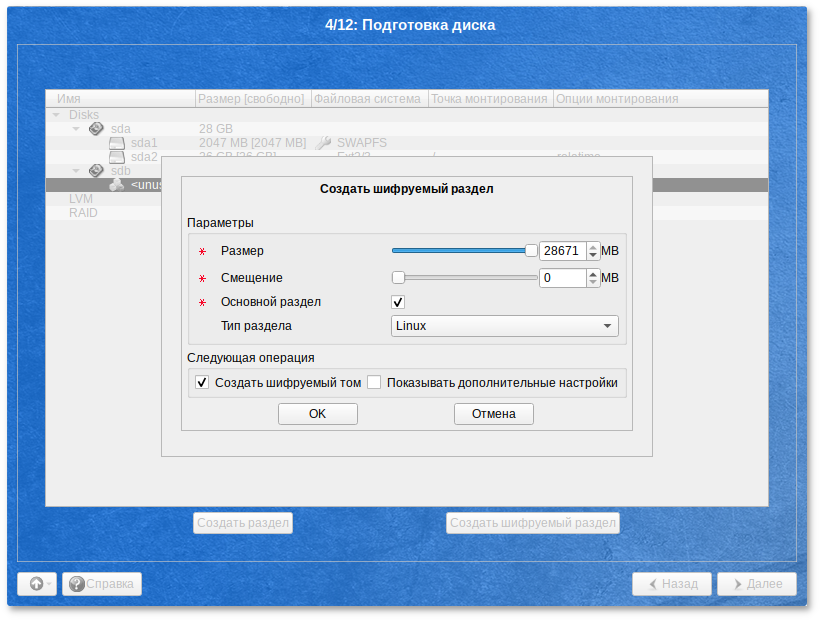
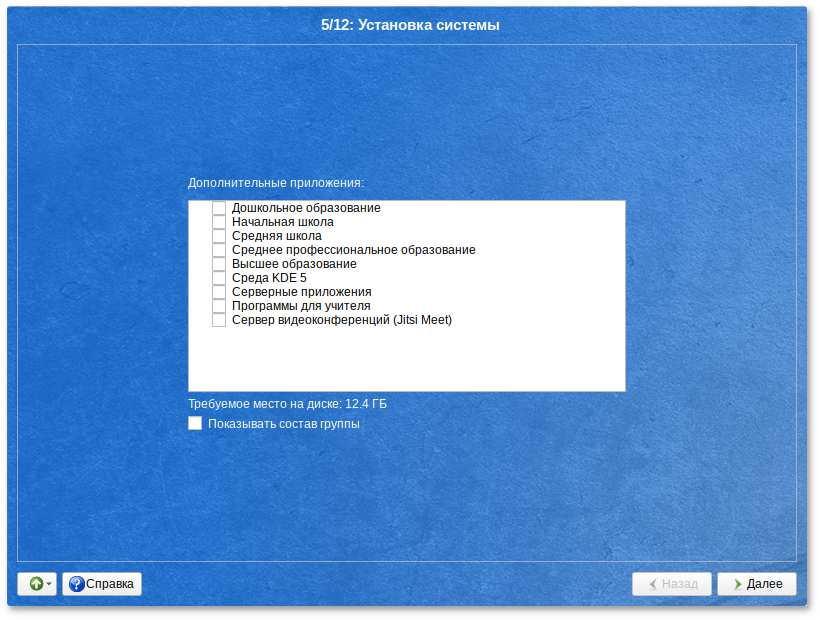
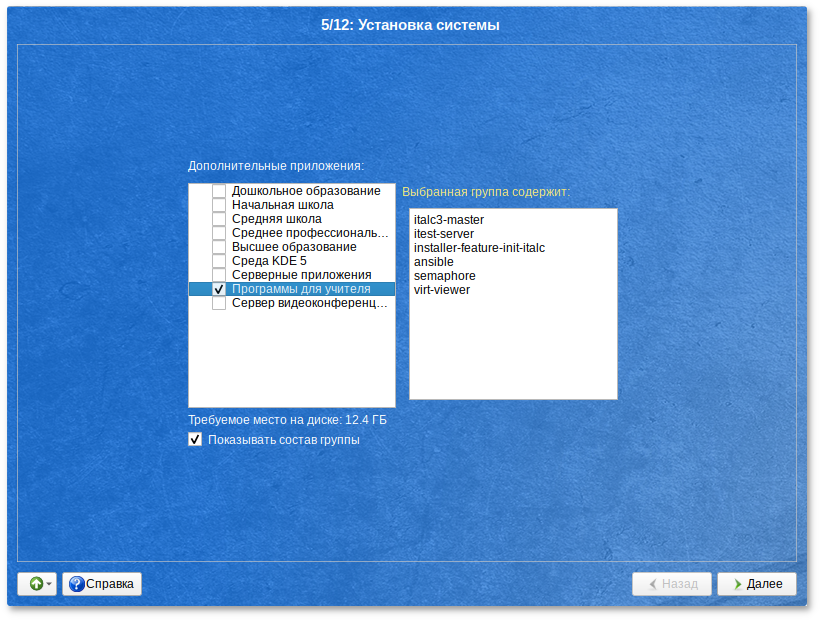
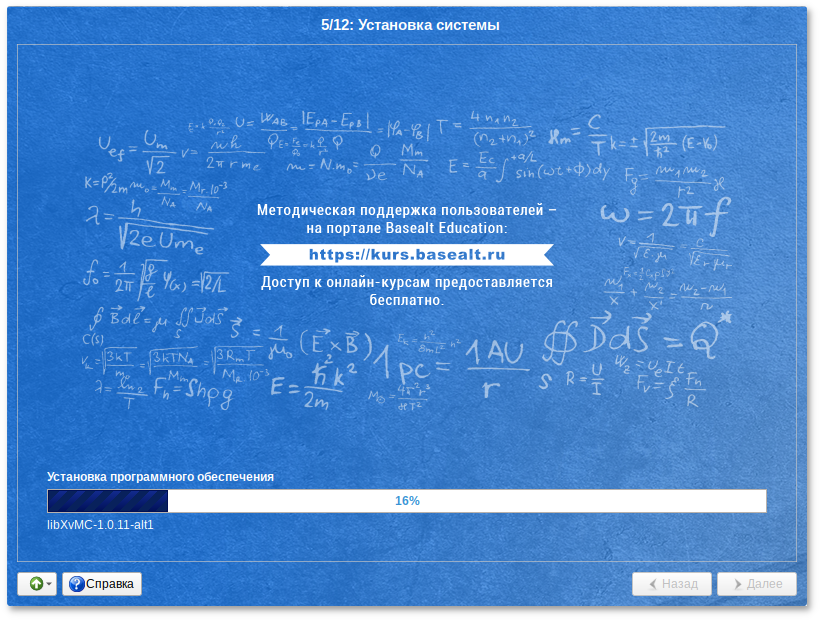
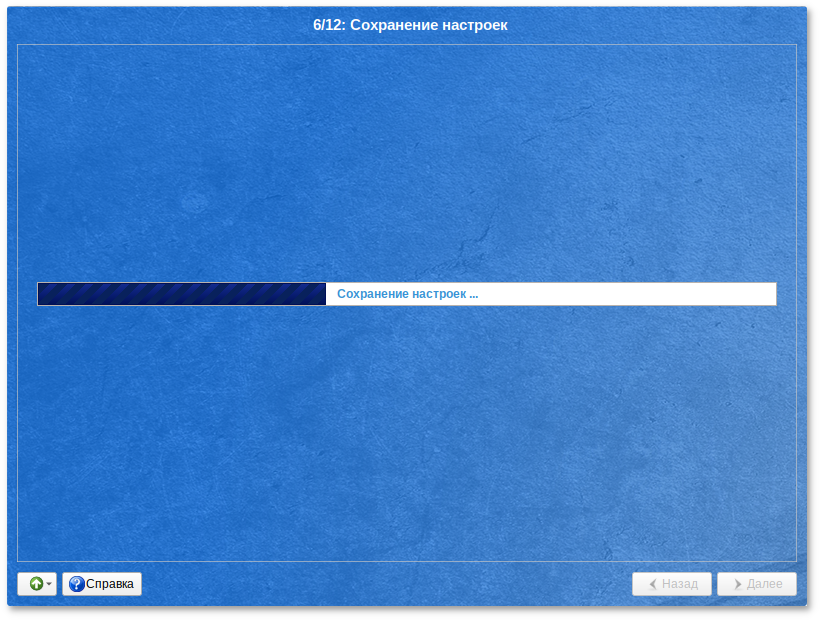
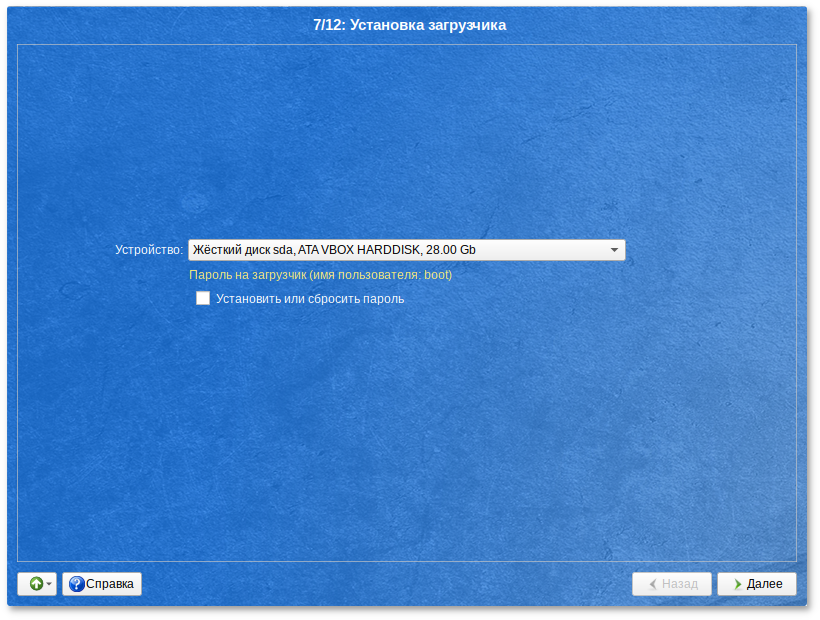
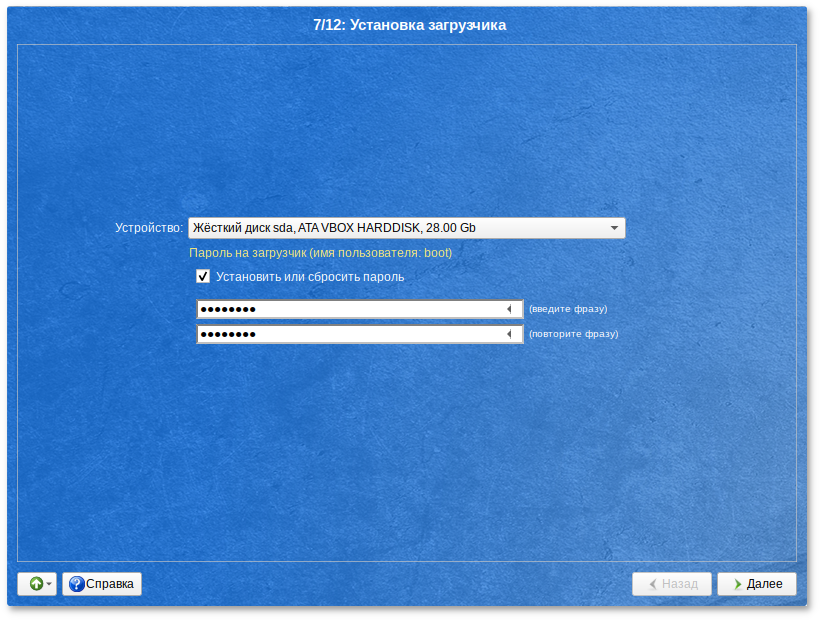
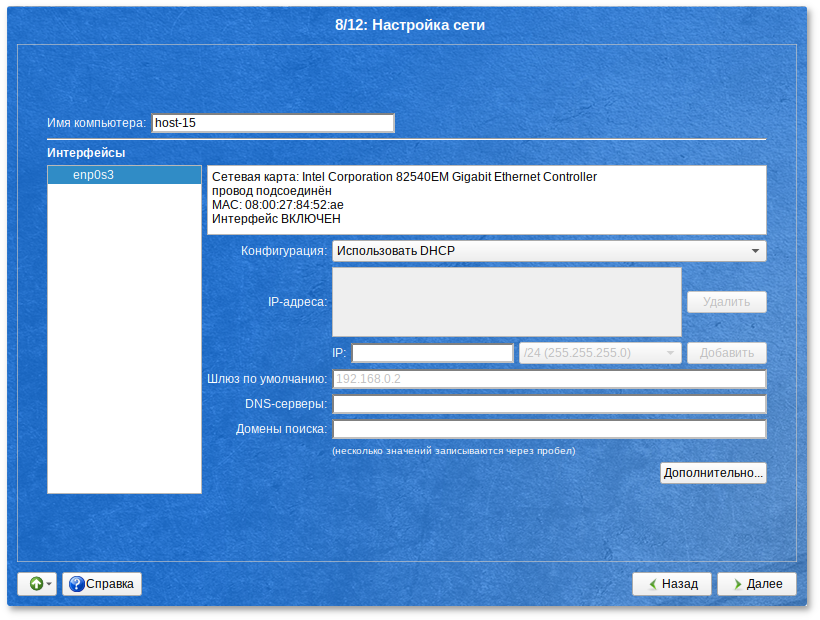
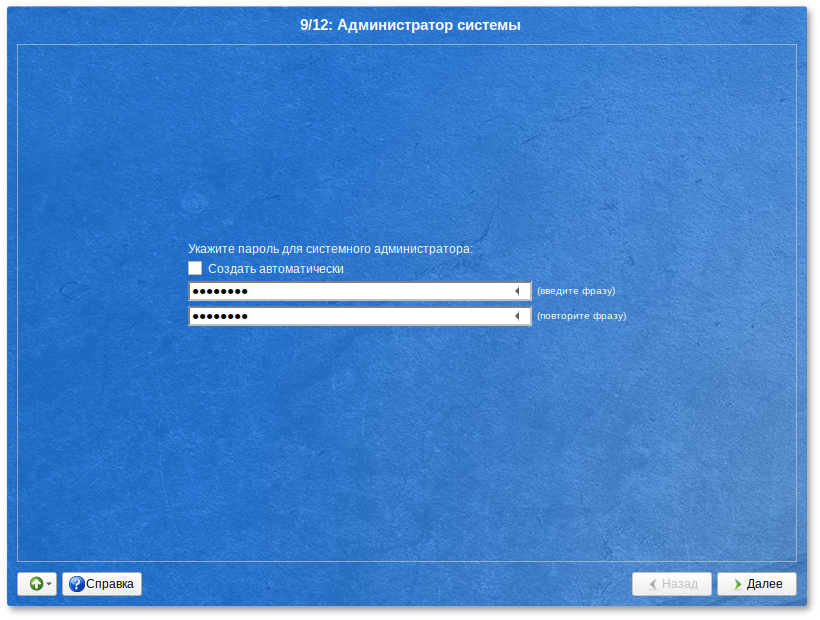
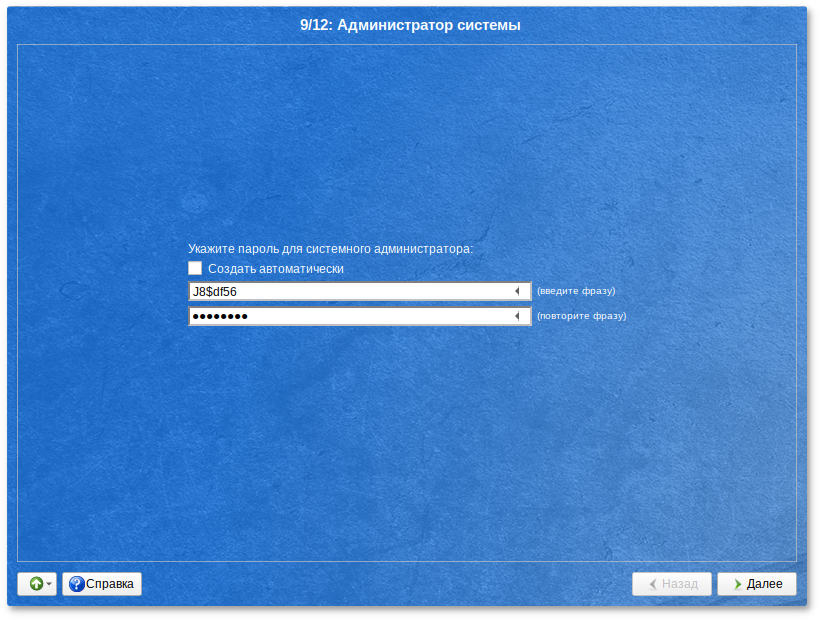
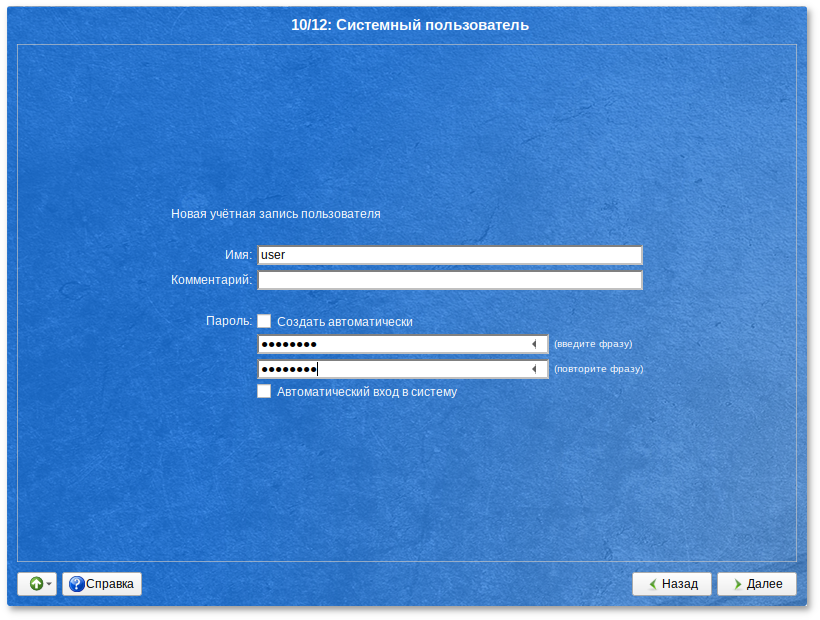
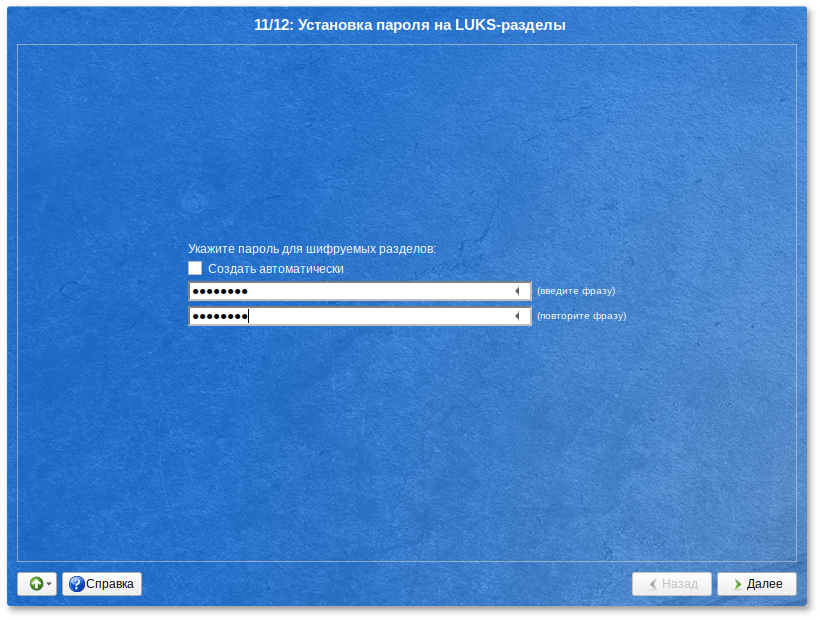

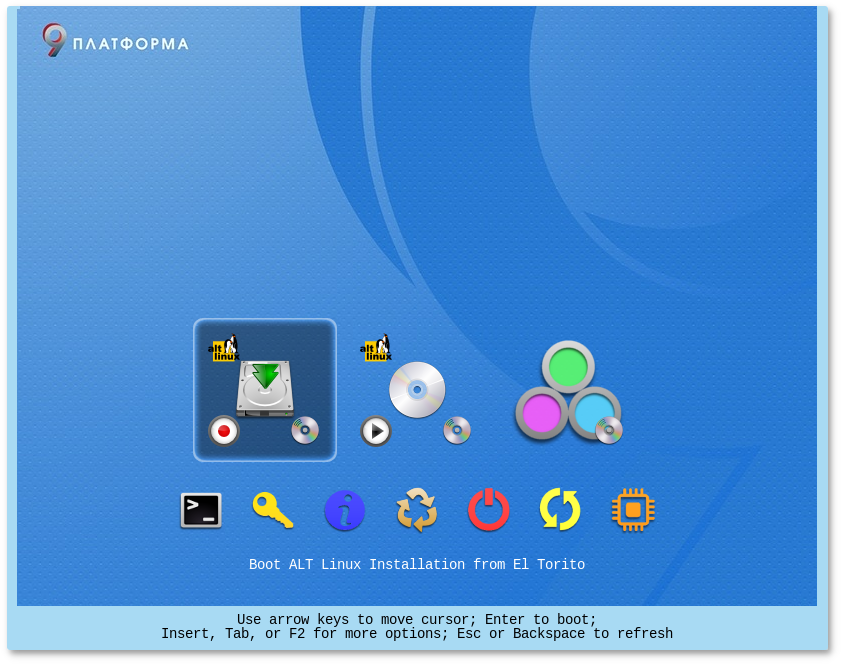
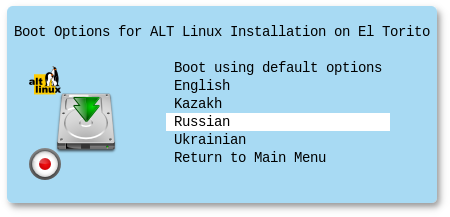
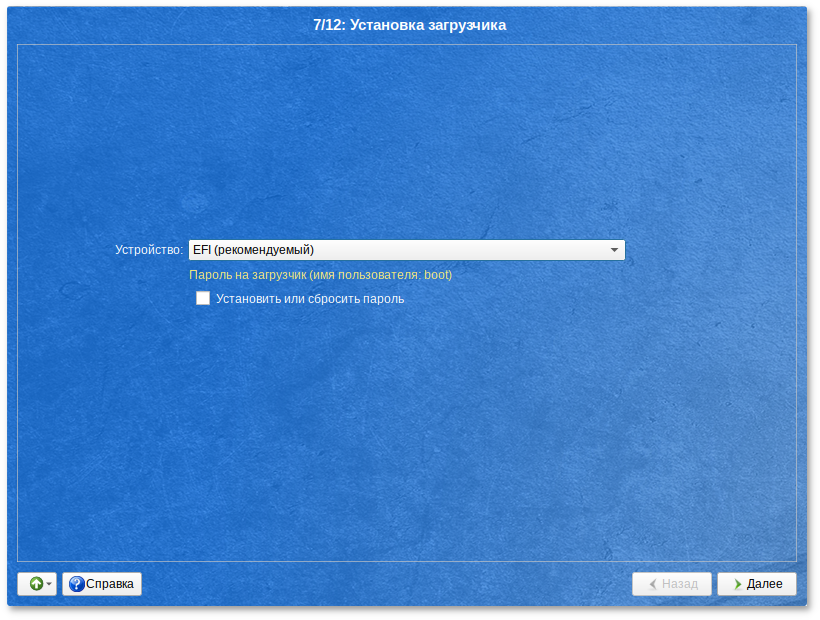
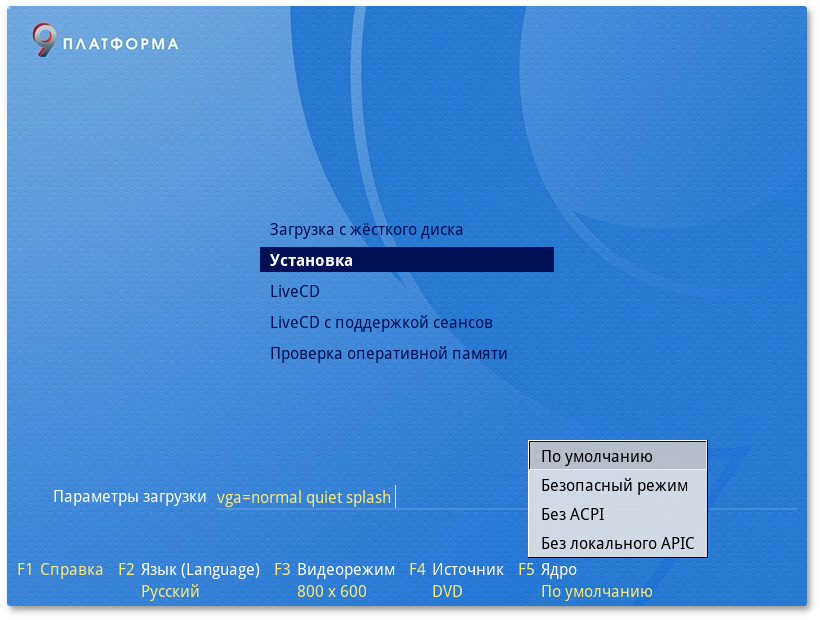
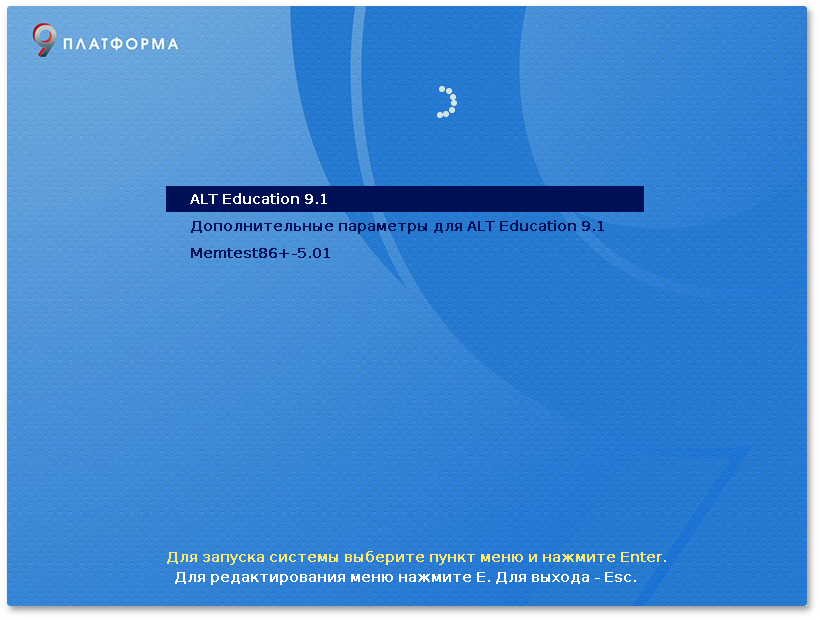

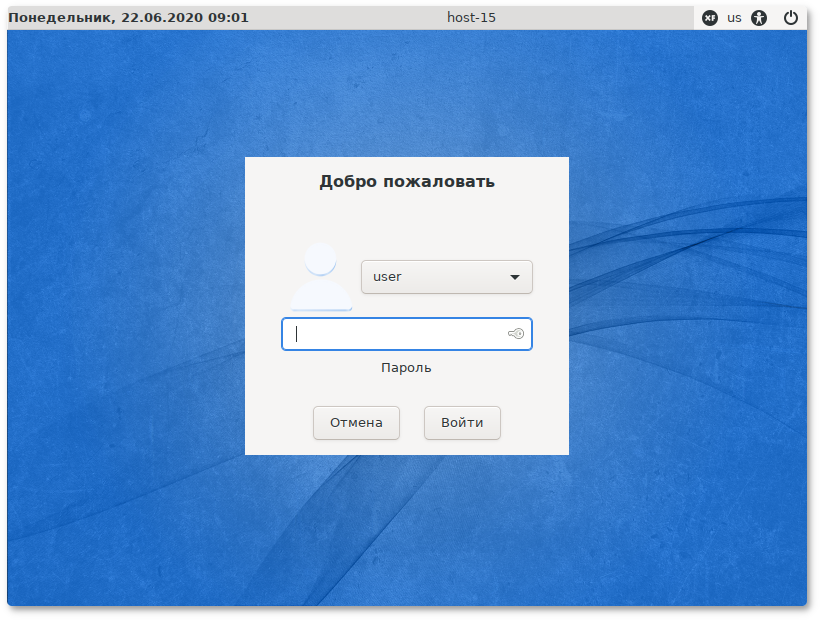
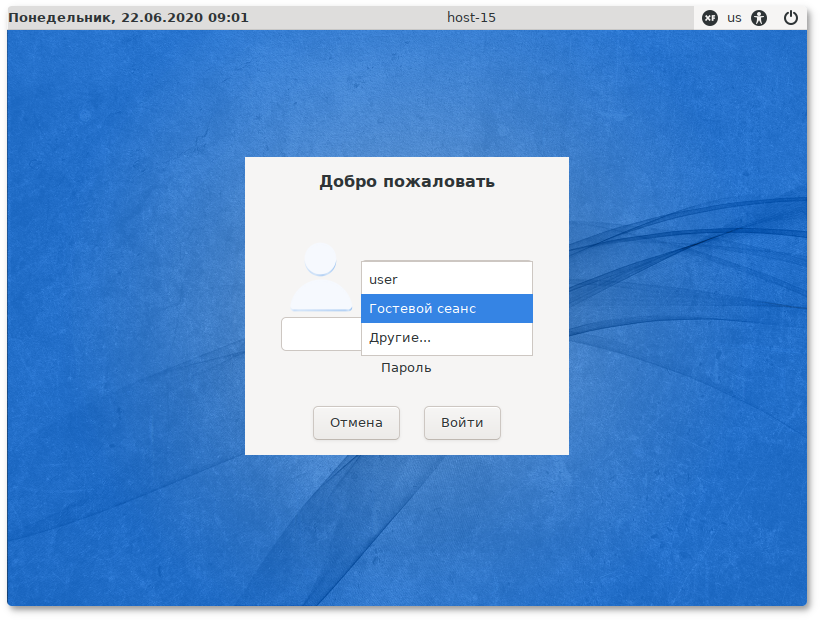
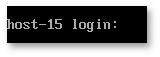
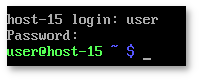
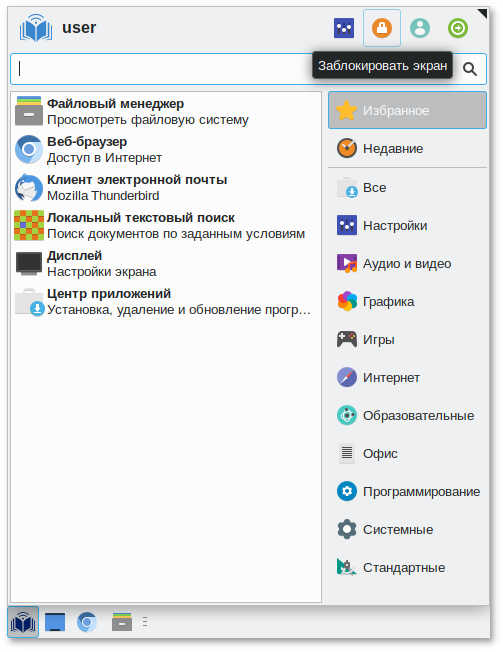
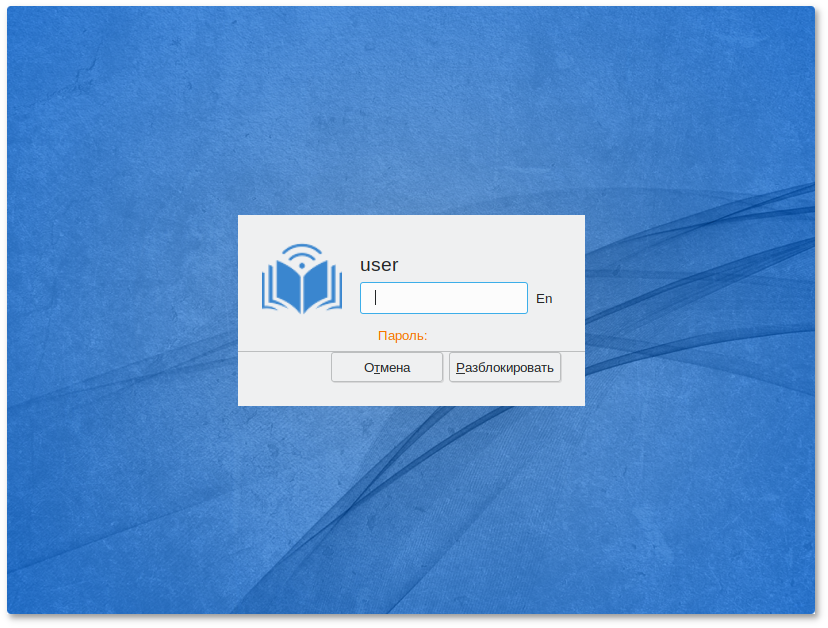
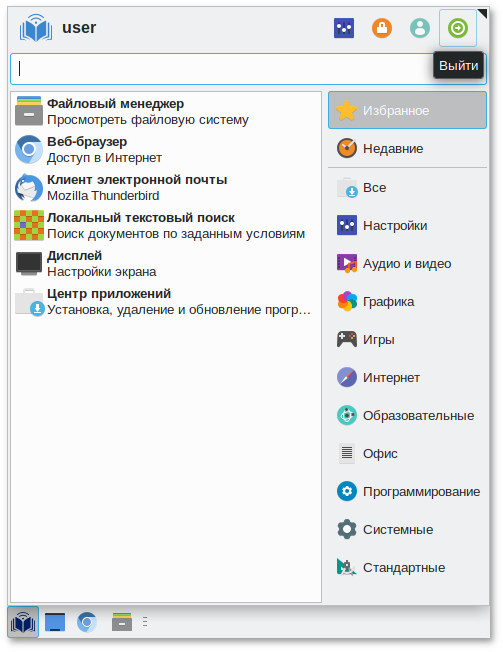
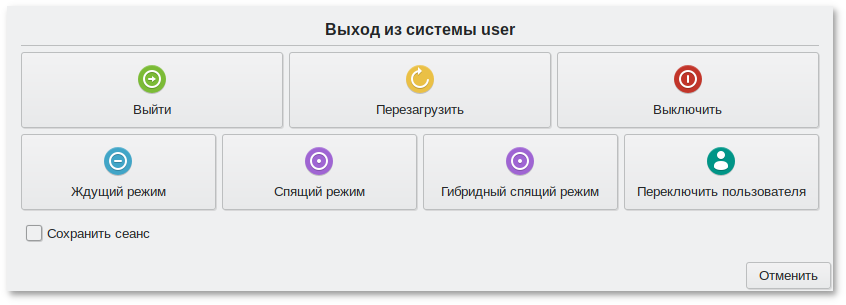


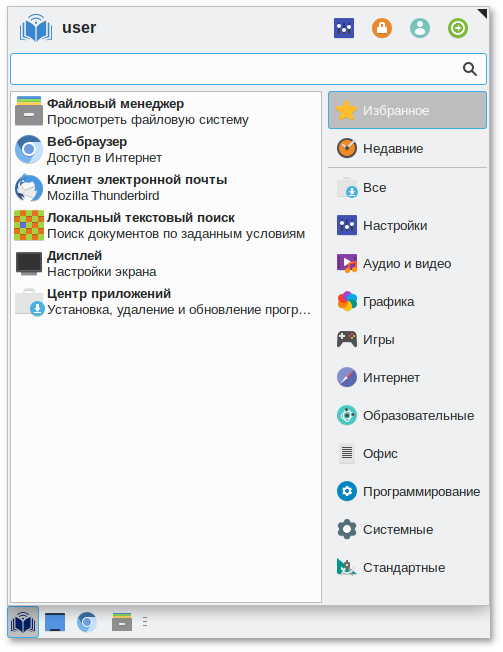
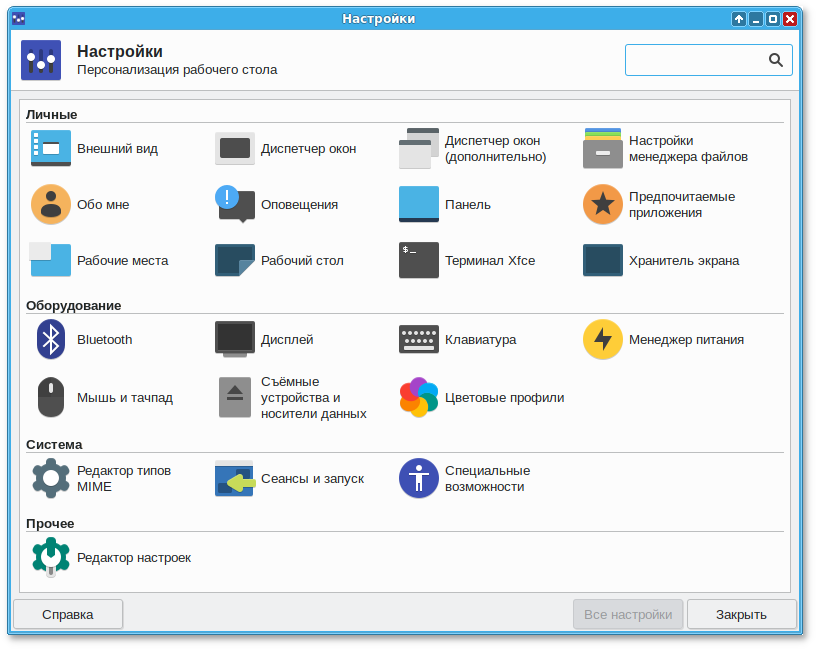
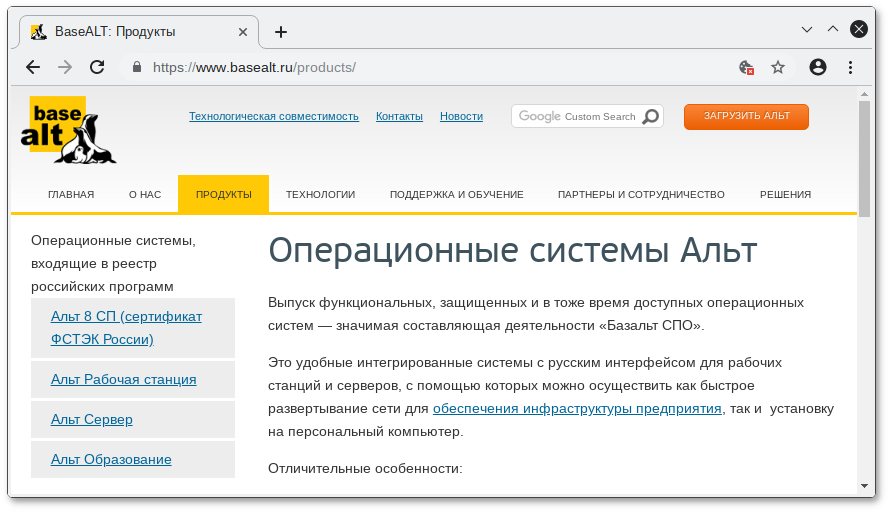
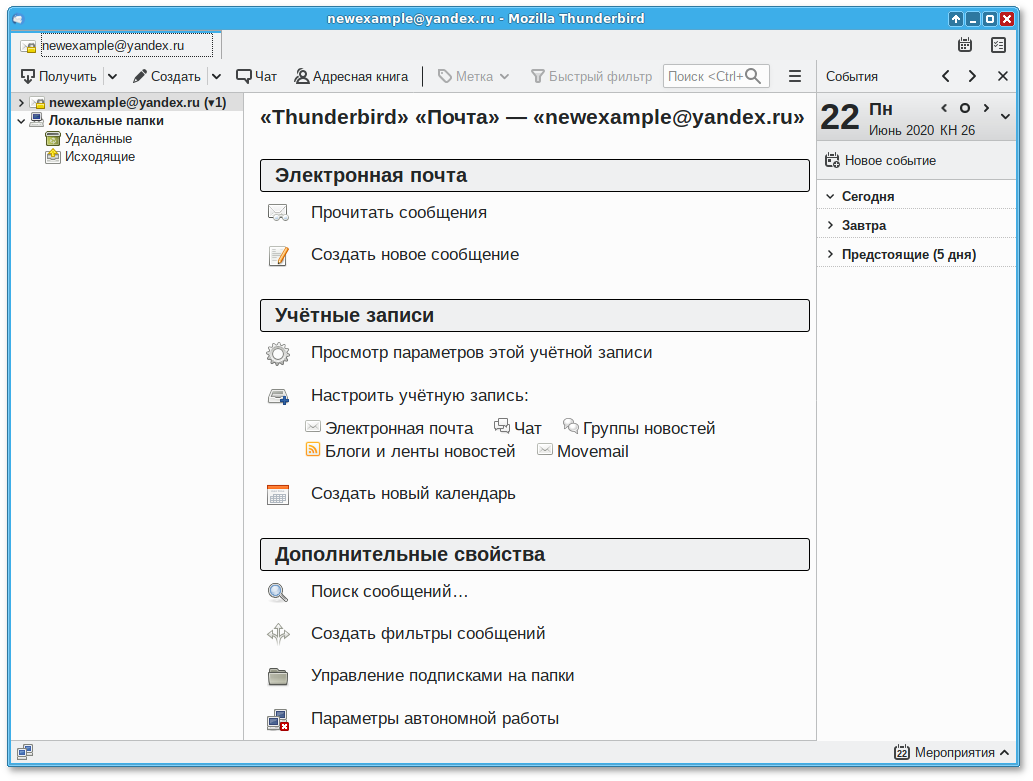
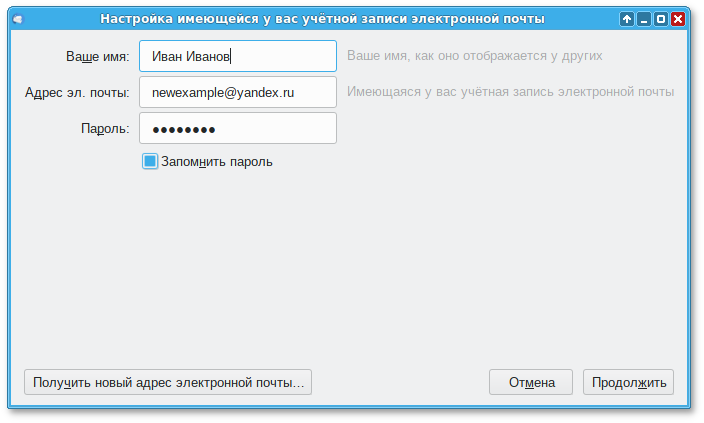
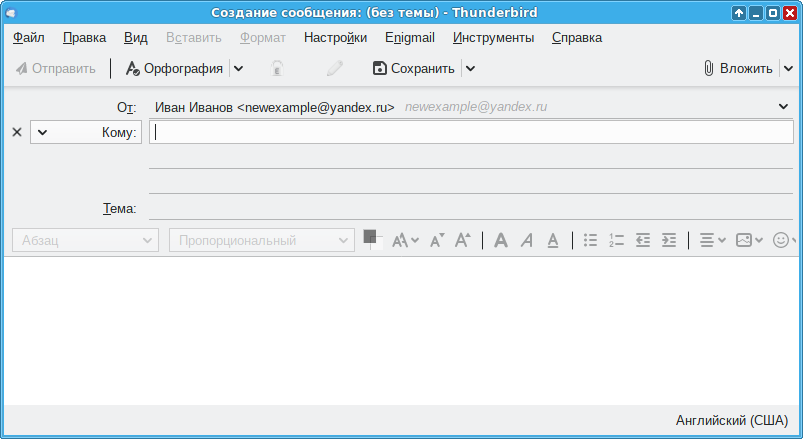
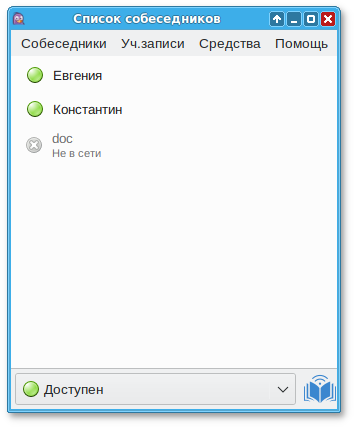
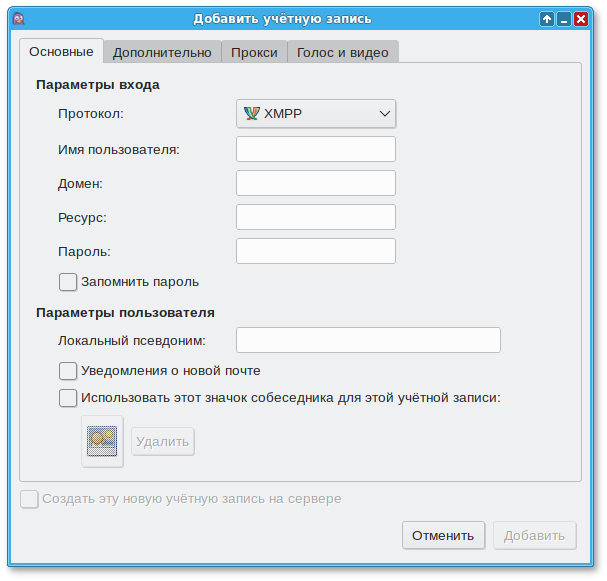
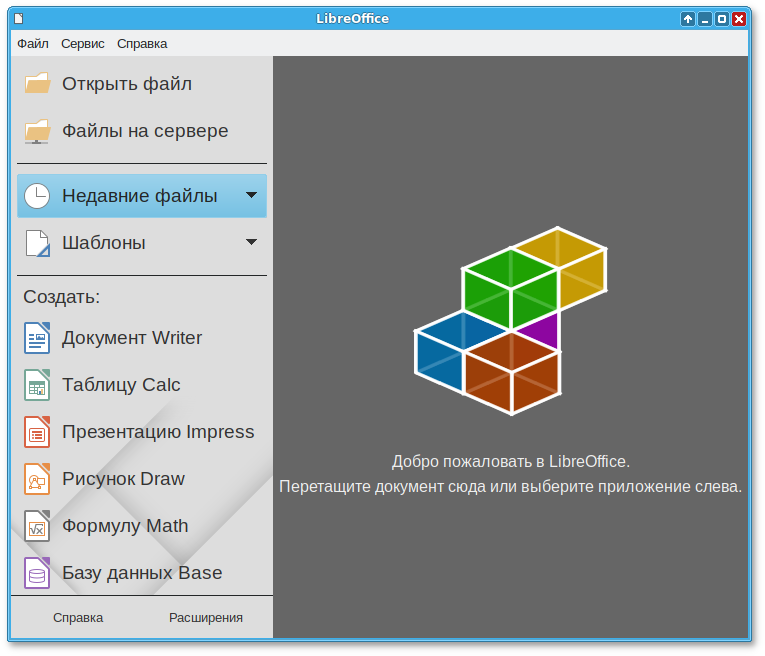
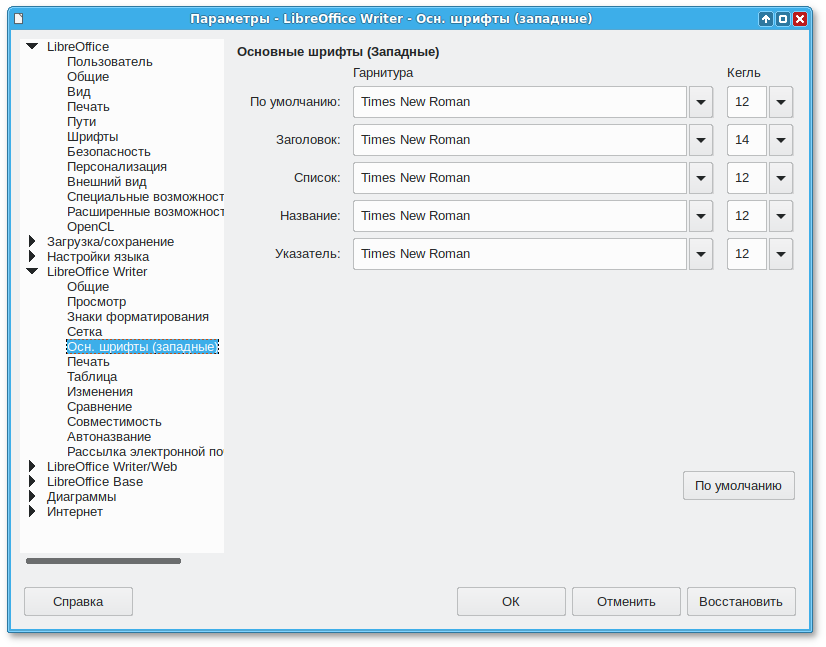
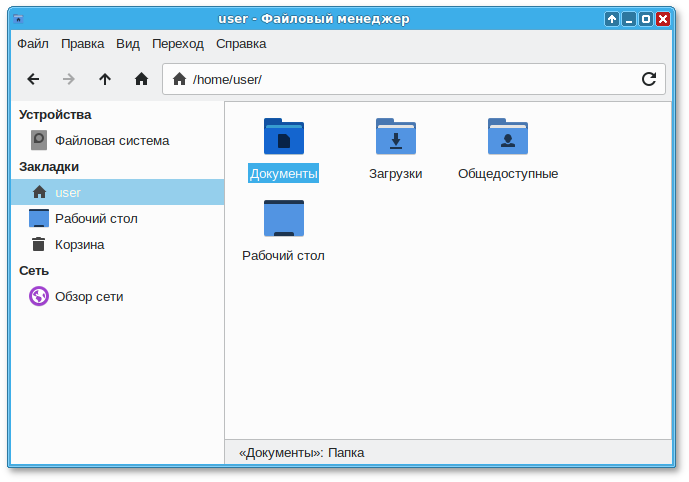
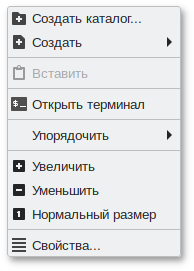

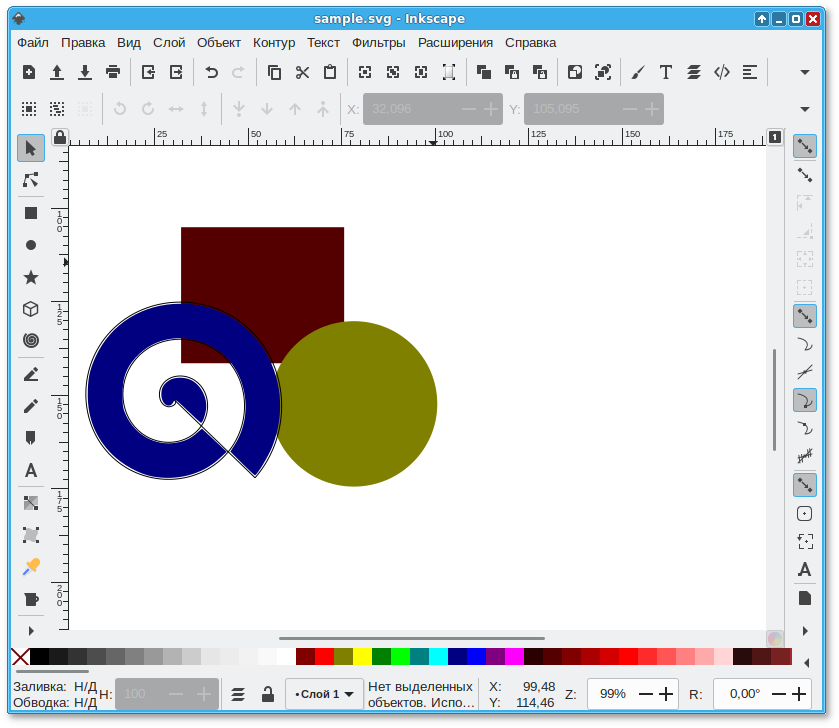
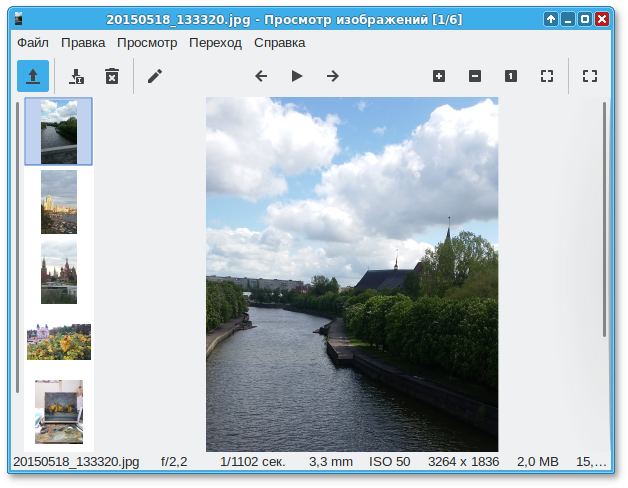

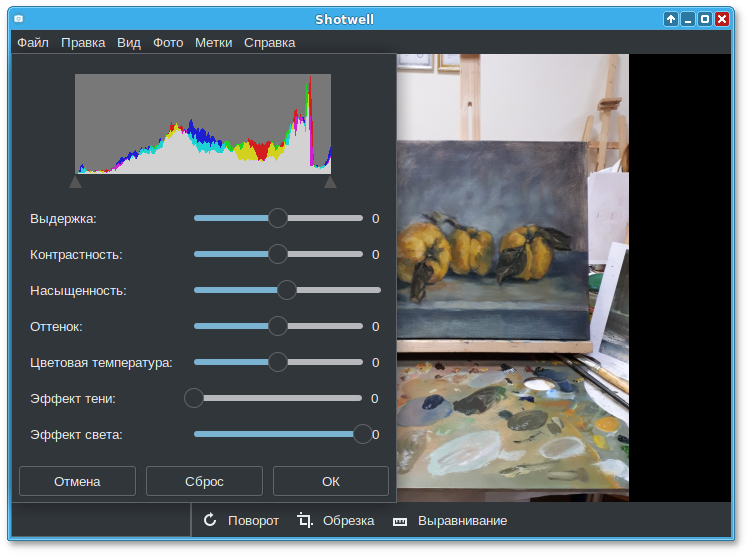
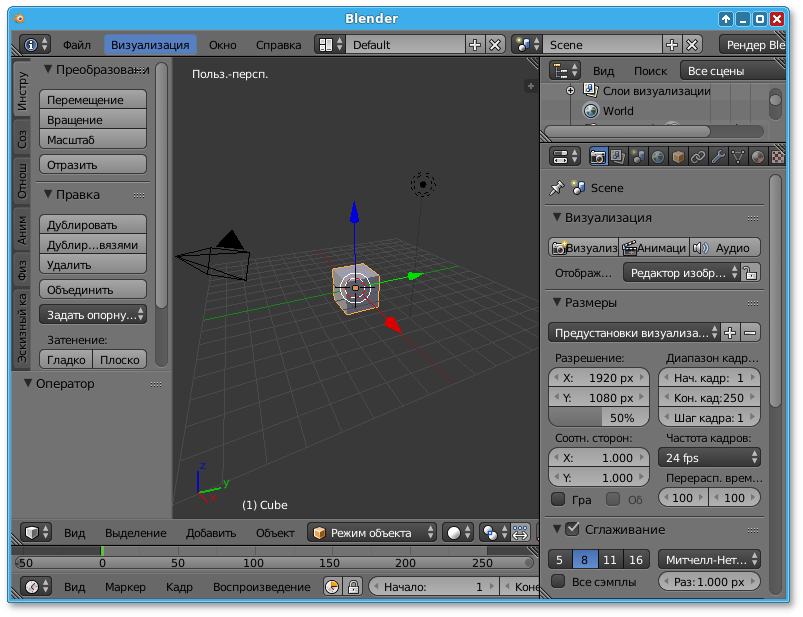

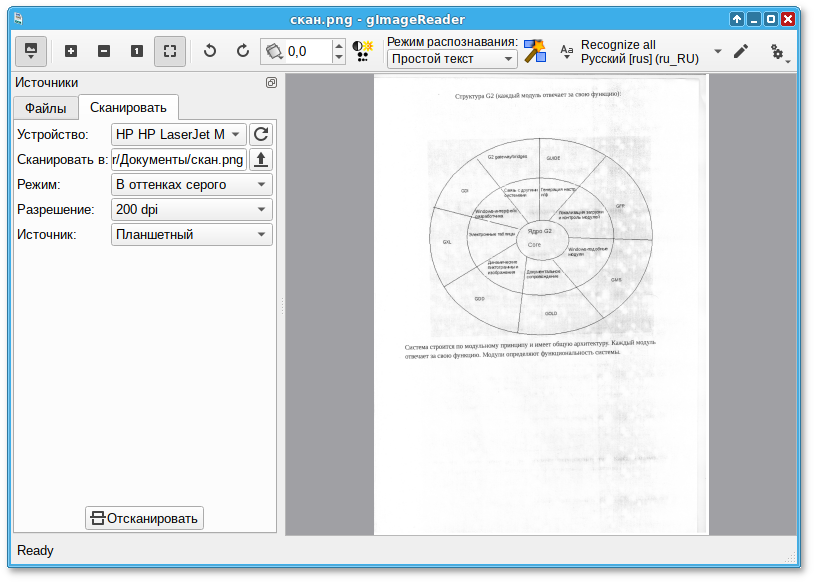
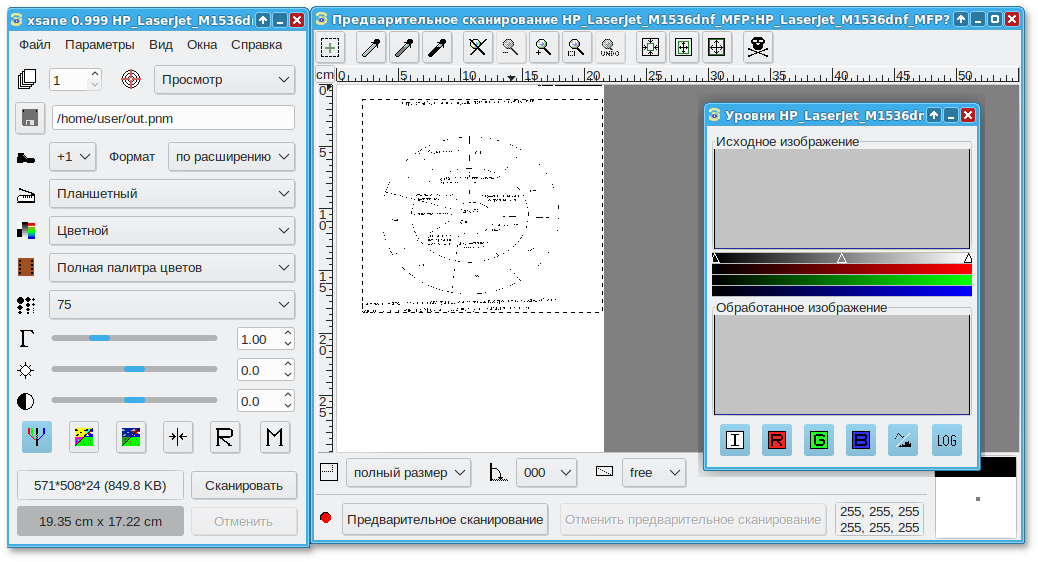
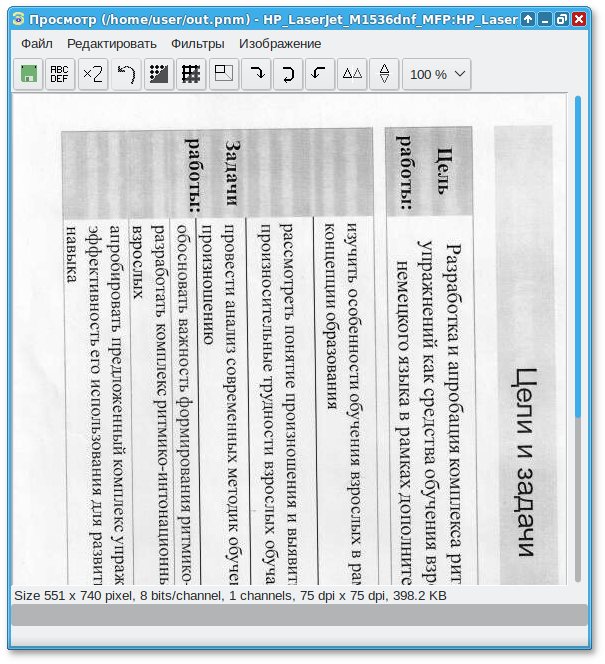
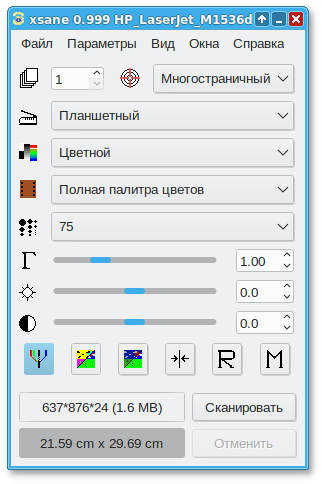
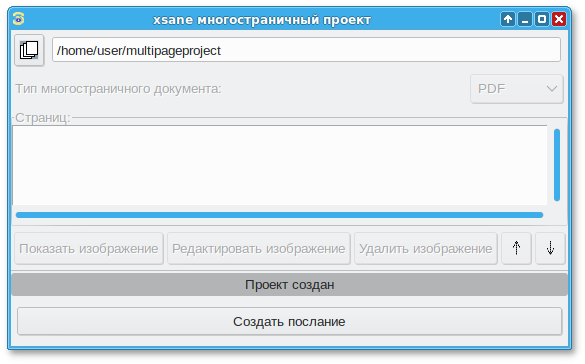

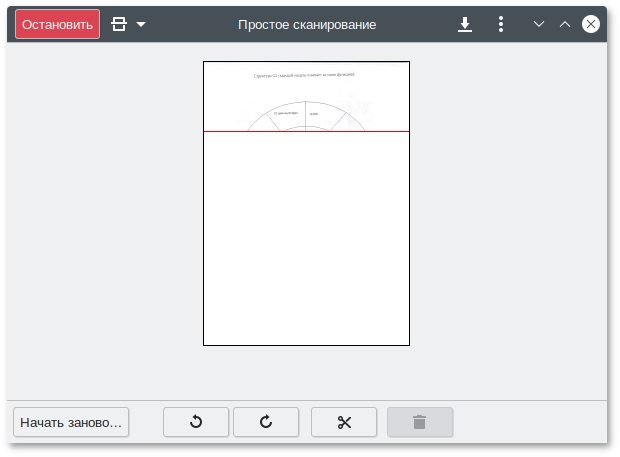
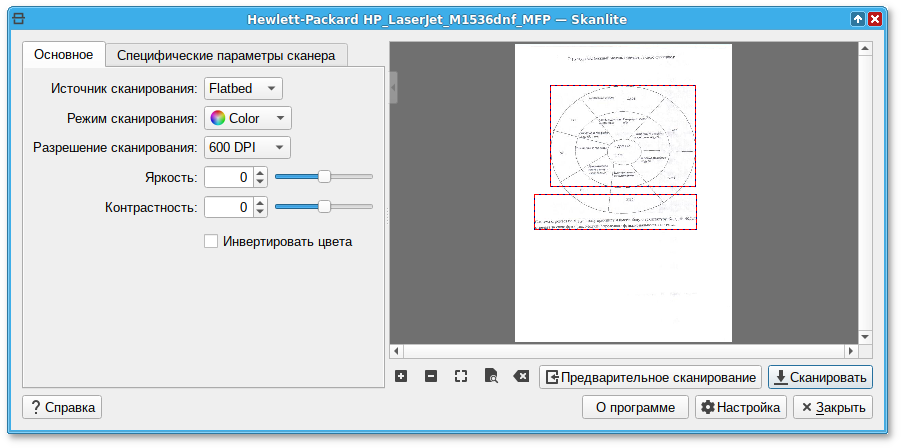
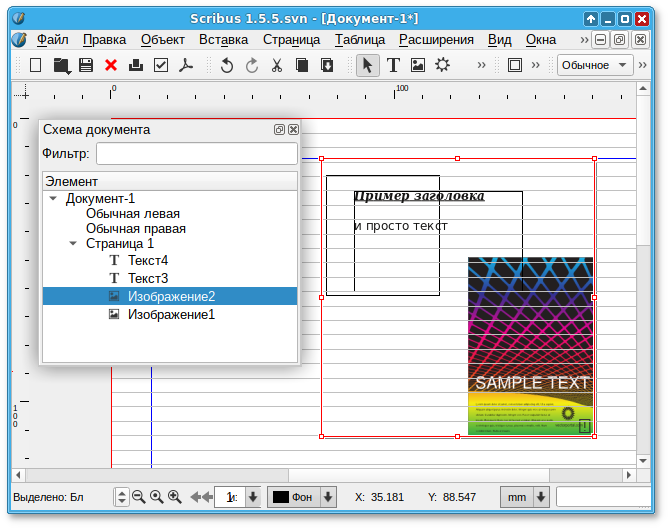
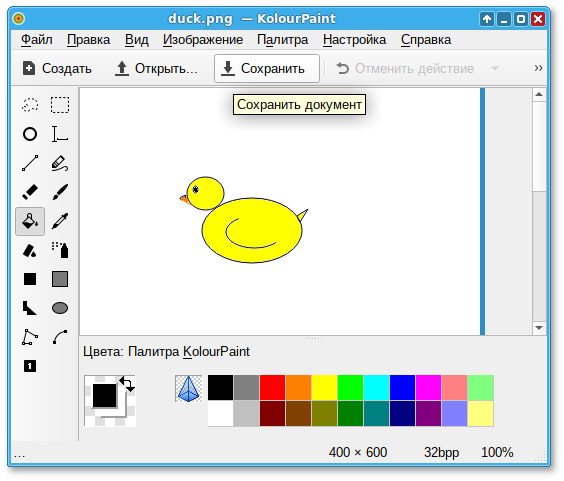
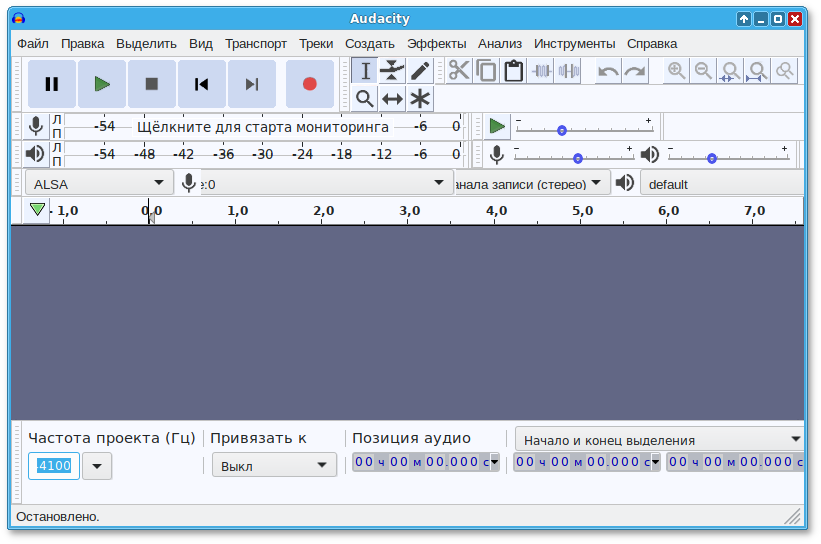
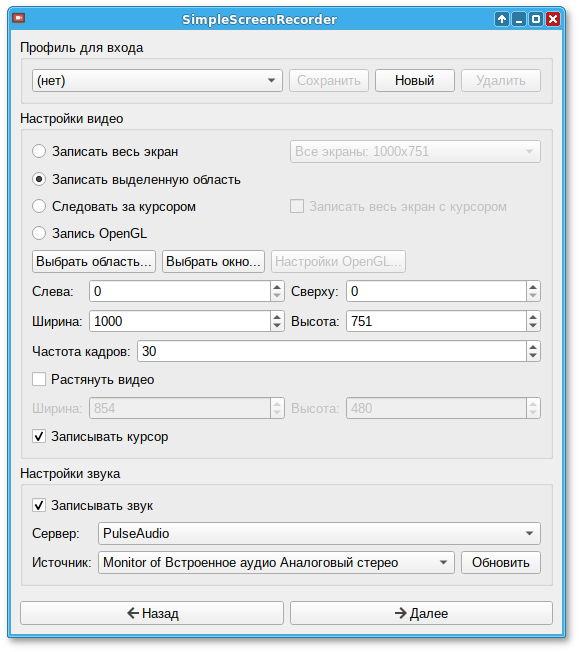
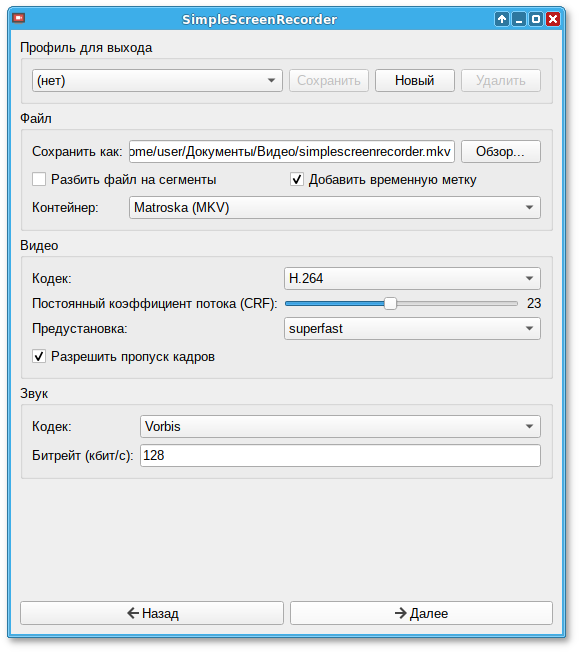
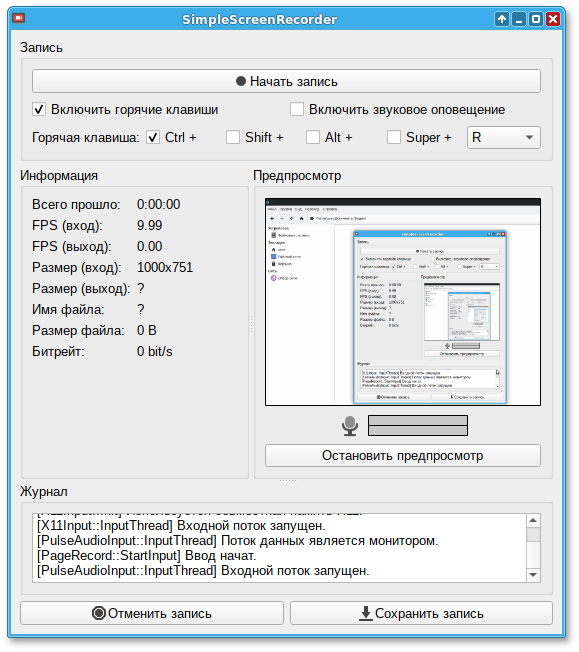
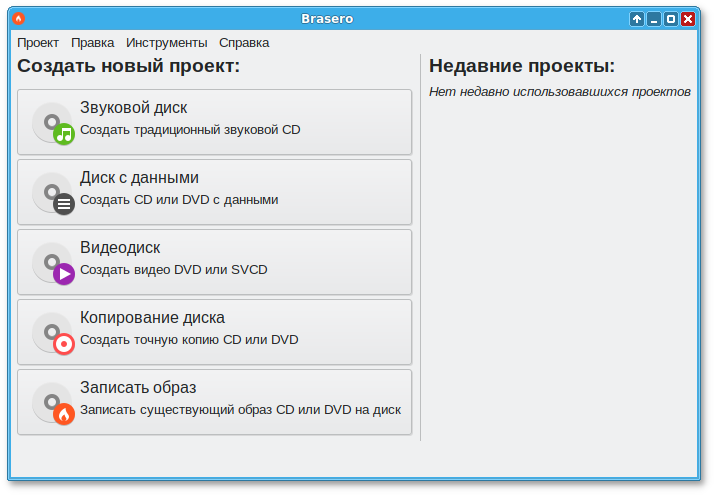
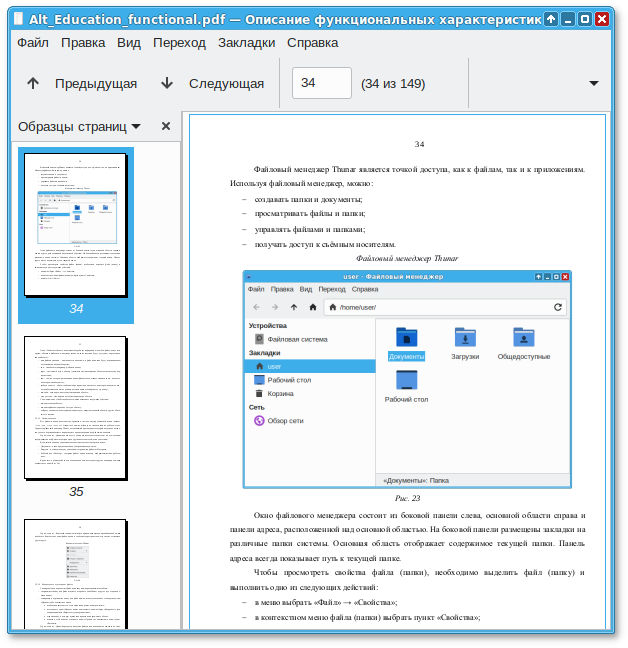
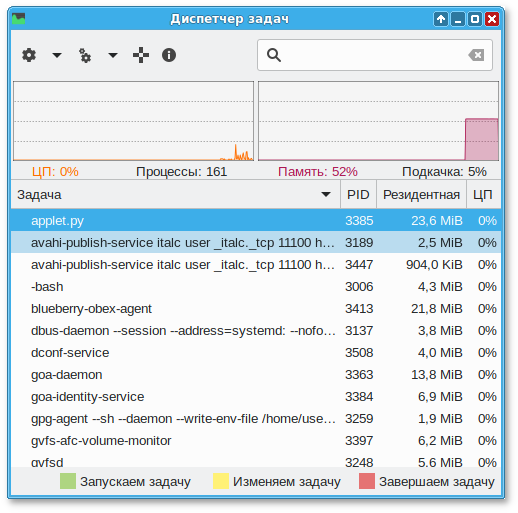
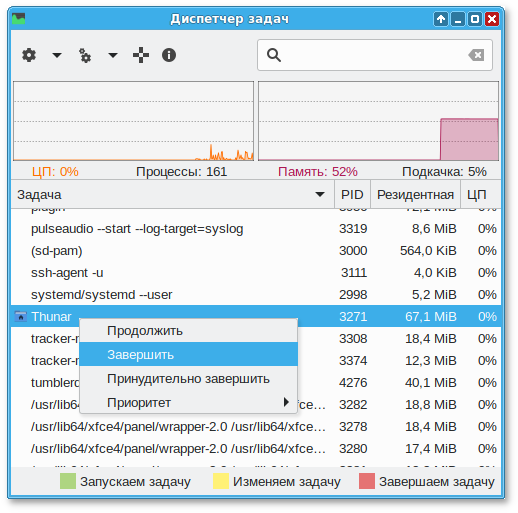
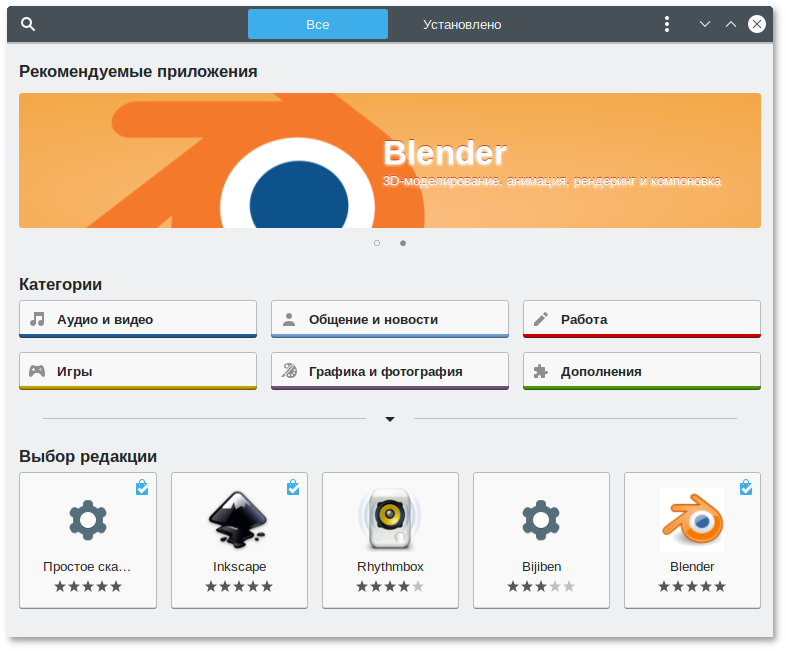
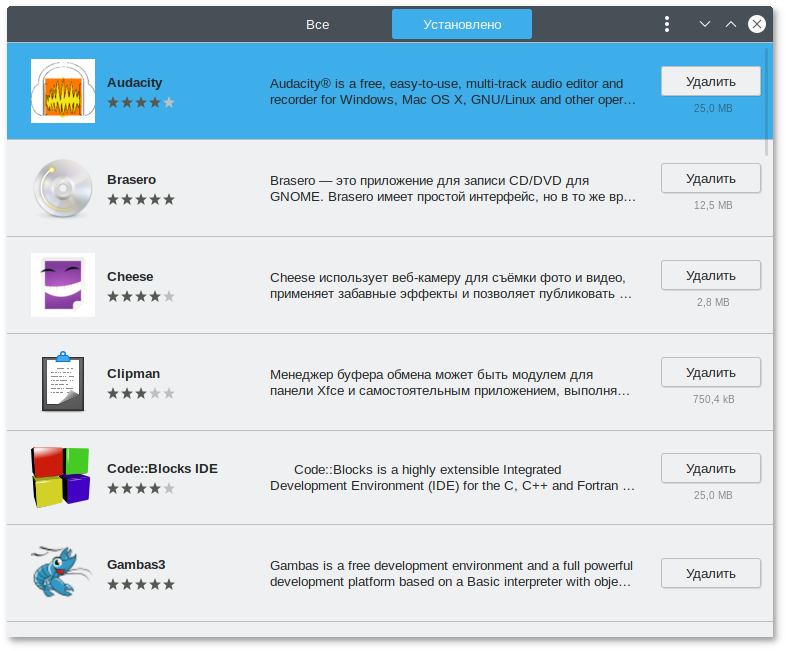
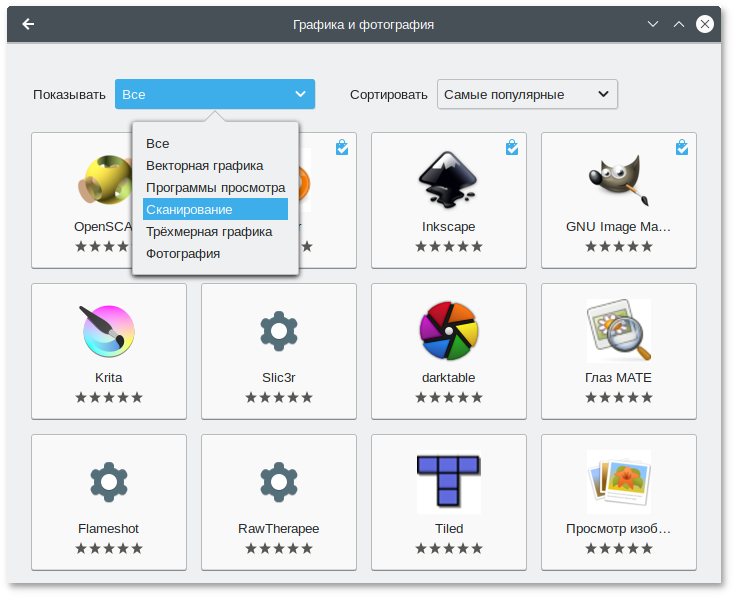
 , расположенную в левом верхнем углу Центра приложений. В строке поиска нужно ввести название приложения.
, расположенную в левом верхнем углу Центра приложений. В строке поиска нужно ввести название приложения.
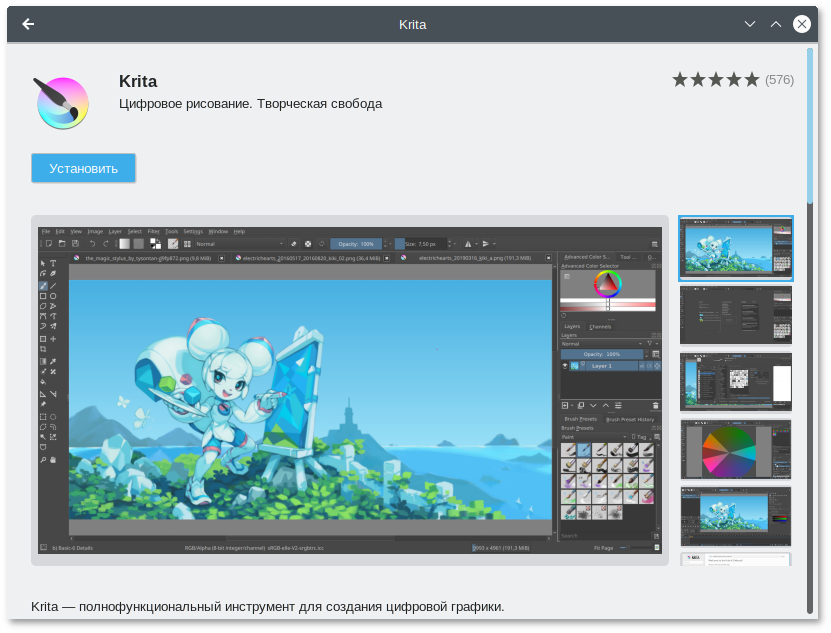
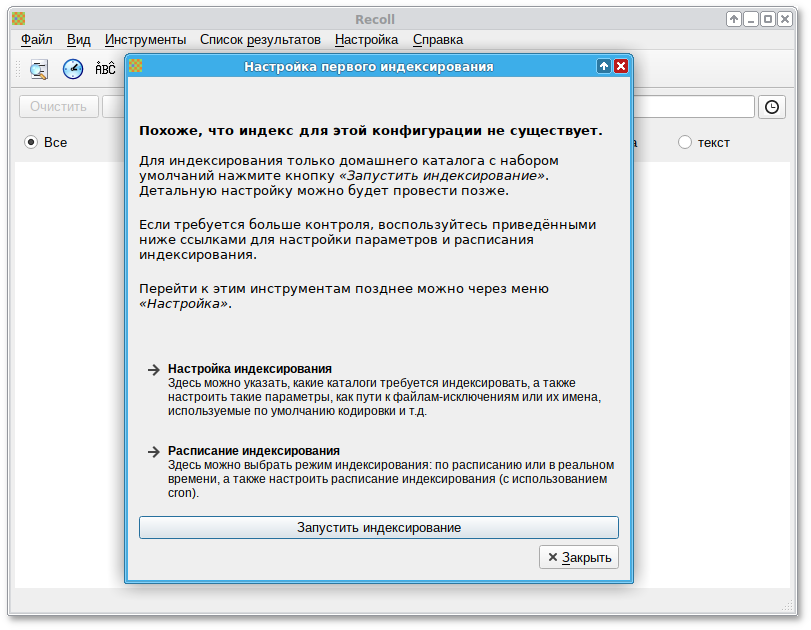
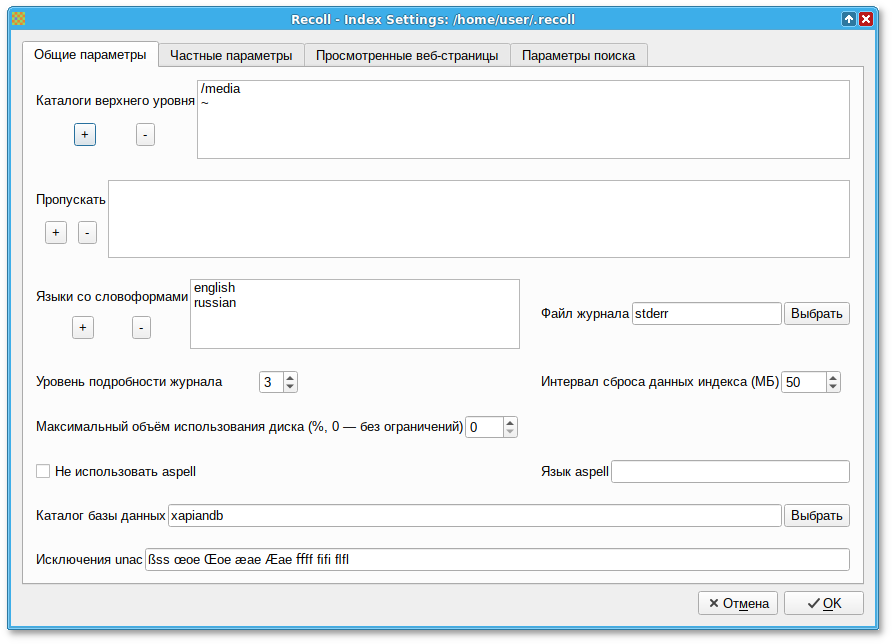
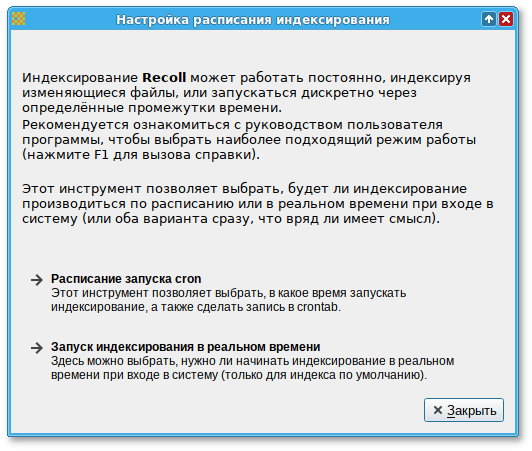
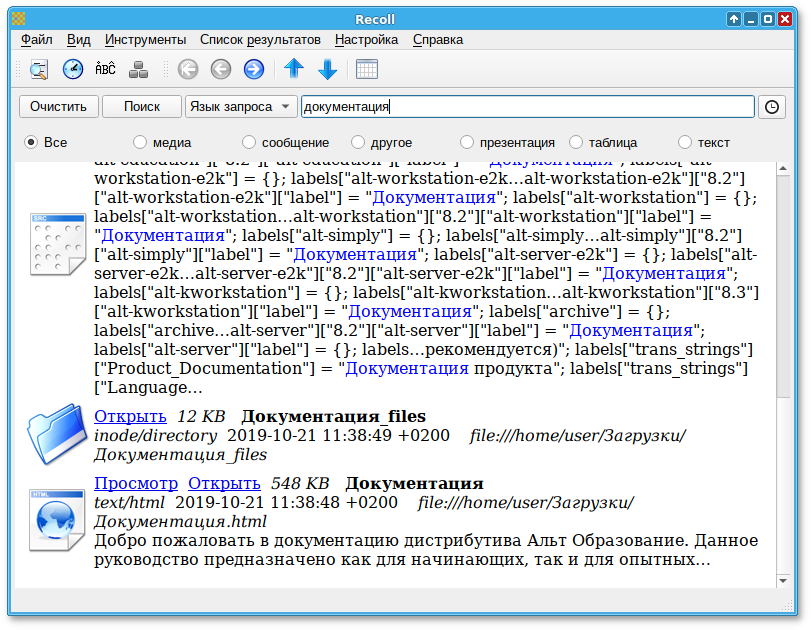
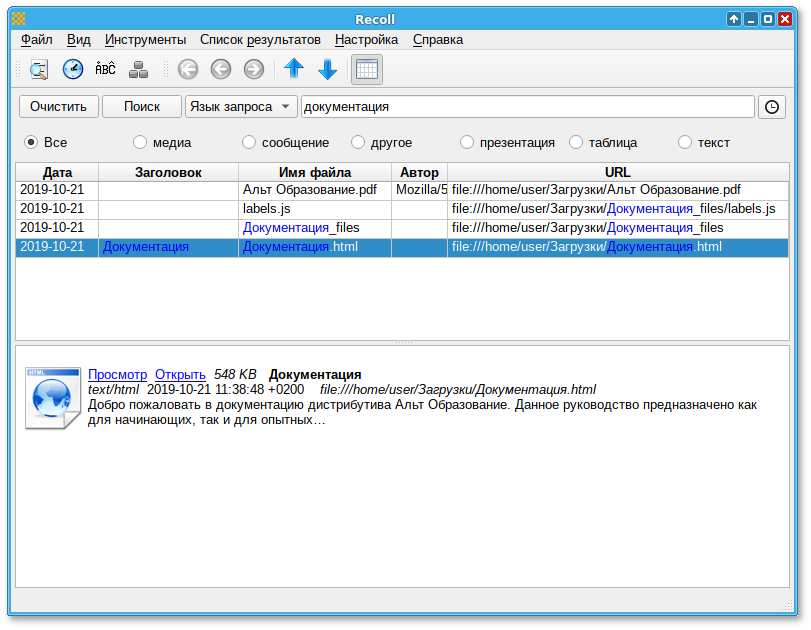
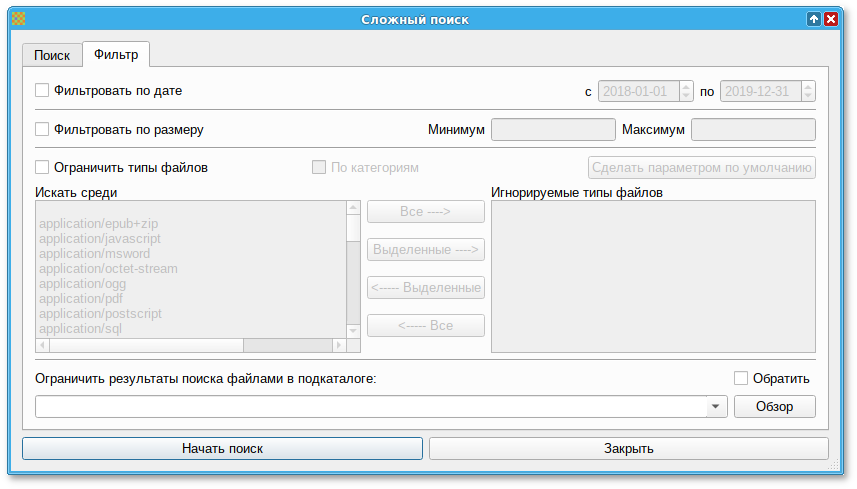
 Опыты — изучение физических явлений;
Опыты — изучение физических явлений;
 Головоломки — классические игры и головоломки в компьютерном варианте;
Головоломки — классические игры и головоломки в компьютерном варианте;
 Исследования — игры со звуком и цветом, набор заданий для развития памяти, игры с лабиринтами и другие;
Исследования — игры со звуком и цветом, набор заданий для развития памяти, игры с лабиринтами и другие;
 Изучение компьютера — работа с компьютерными устройствами;
Изучение компьютера — работа с компьютерными устройствами;
 Cтратегические игры — набор стратегических игр, шашки, шахматы, а так же версия классической игры в шарики;
Cтратегические игры — набор стратегических игр, шашки, шахматы, а так же версия классической игры в шарики;
 Развлечения — различные развлекательные игры;
Развлечения — различные развлекательные игры;
 Чтение — упражнения на чтение;
Чтение — упражнения на чтение;
 Математика — набор заданий по простому счету, геометрии, задачи на измерение и взвешивание, увлекательные арифметические игры.
Математика — набор заданий по простому счету, геометрии, задачи на измерение и взвешивание, увлекательные арифметические игры.
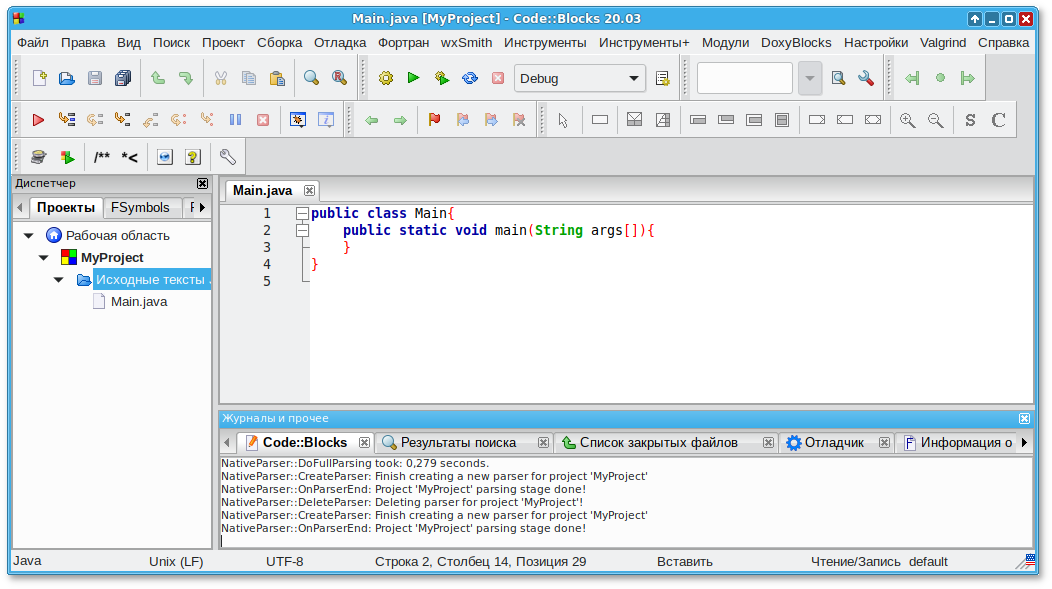
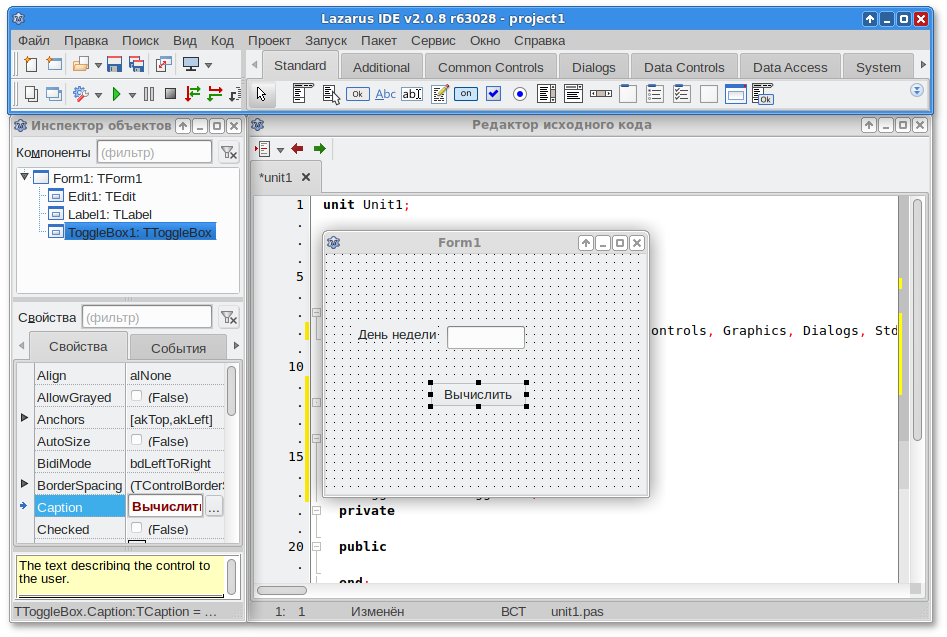
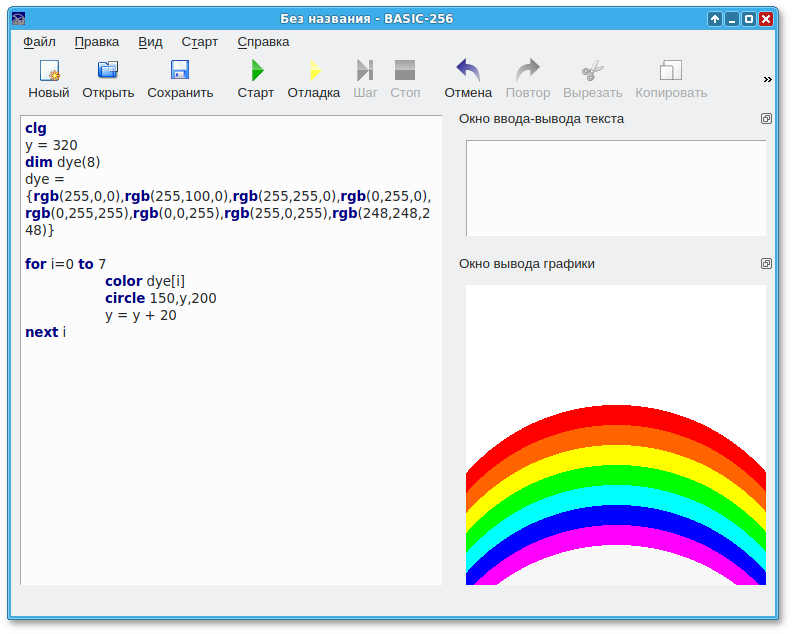
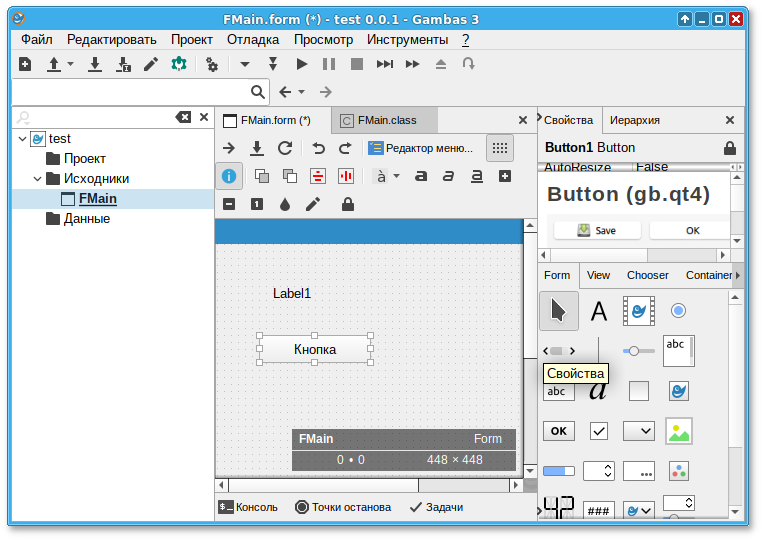
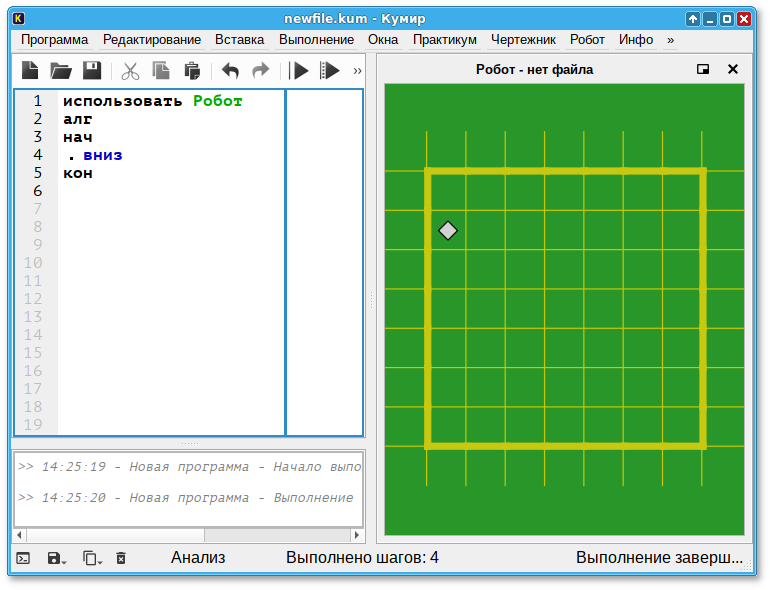
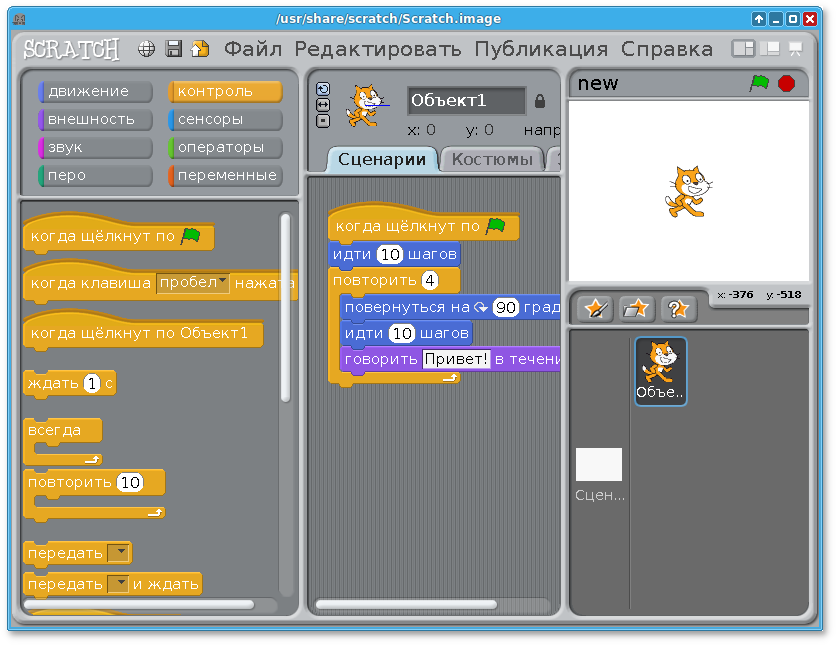
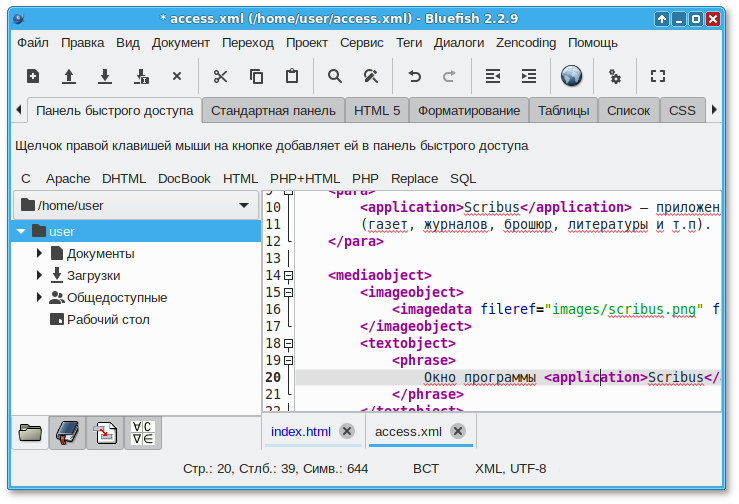
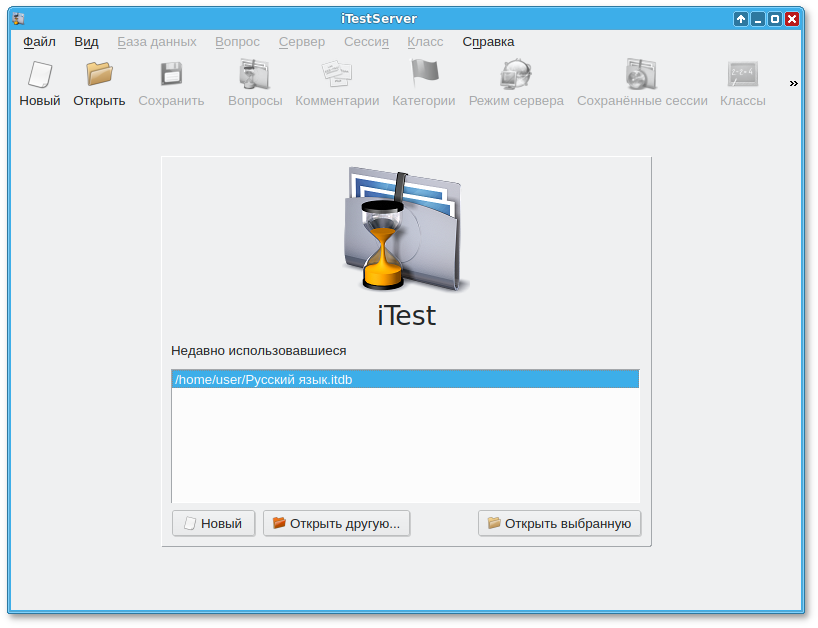
 Создание списка вопросов:
Создание списка вопросов:
 Создание комментариев к вопросам:
Создание комментариев к вопросам:
 Создание категорий вопросов:
Создание категорий вопросов:
 Режим сервера:
Режим сервера:
 Сохранение сессий:
Сохранение сессий:
 Возможность управления классами:
Возможность управления классами:
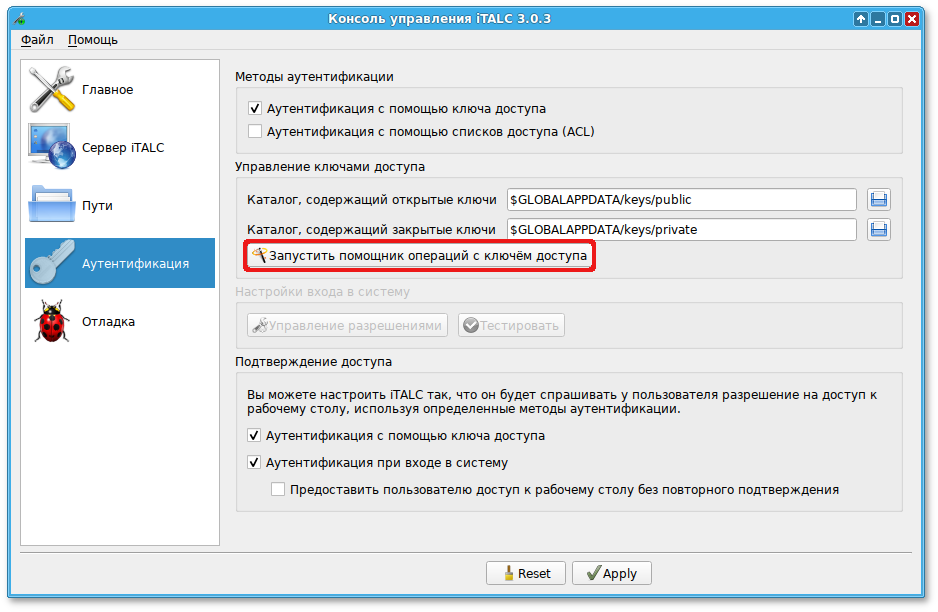
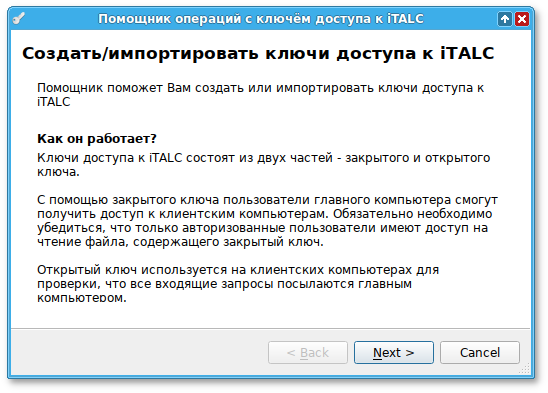
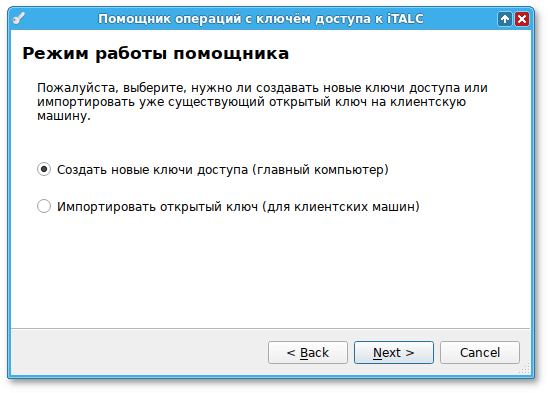
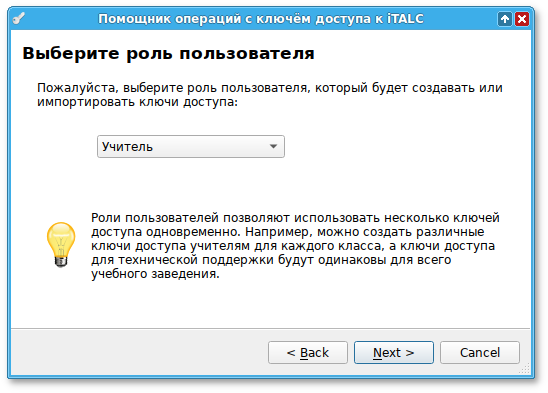

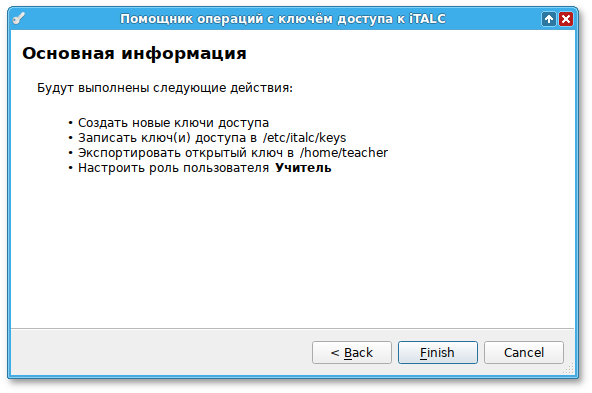
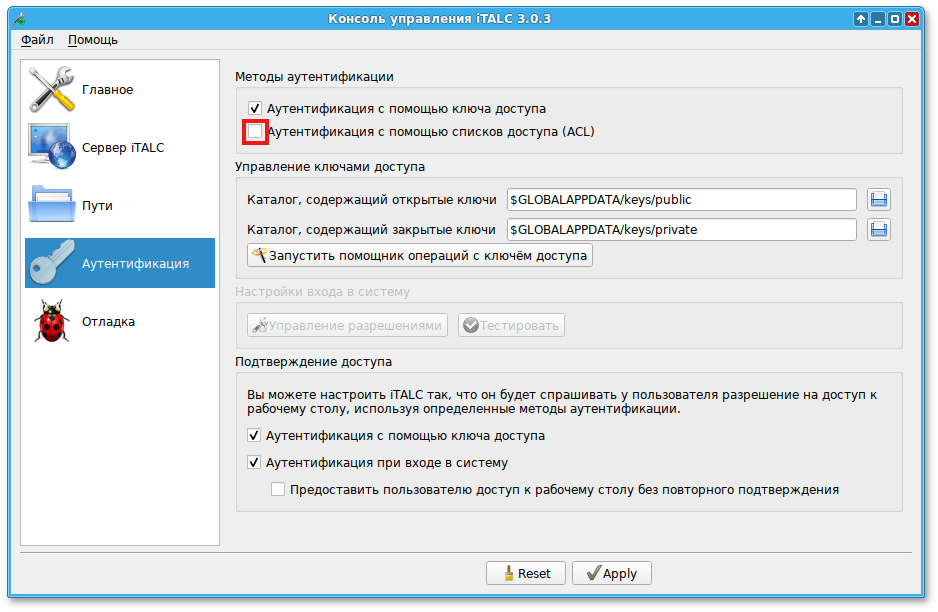
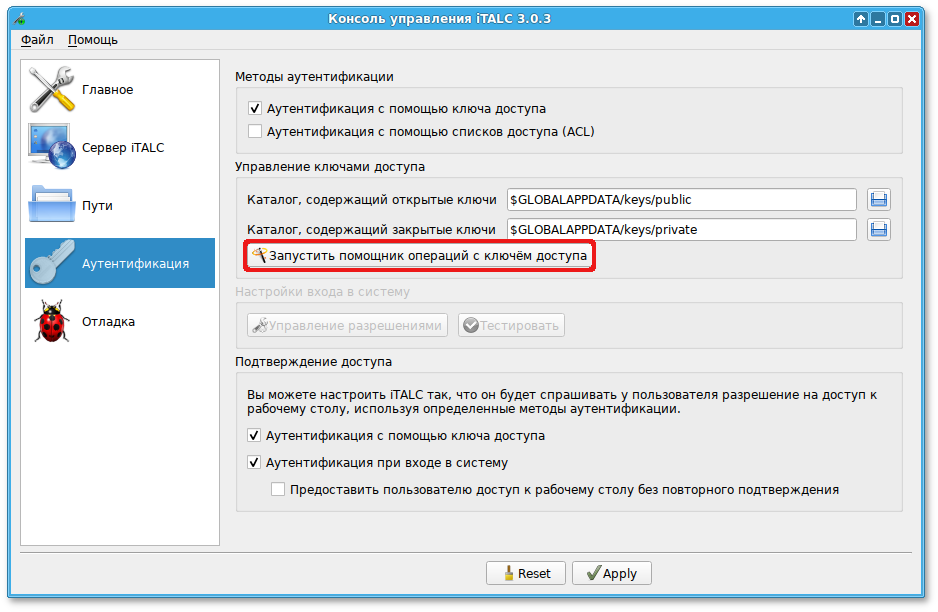
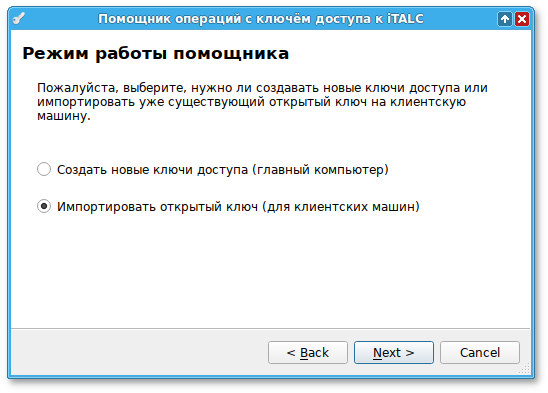
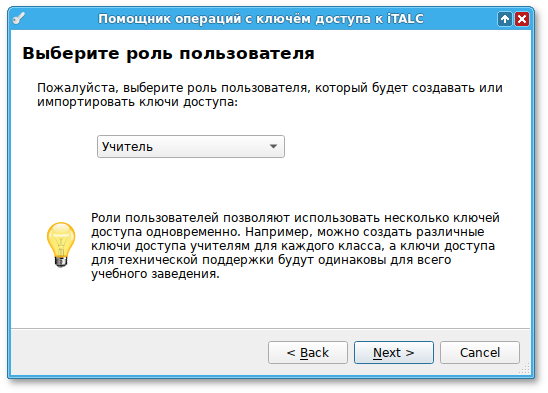
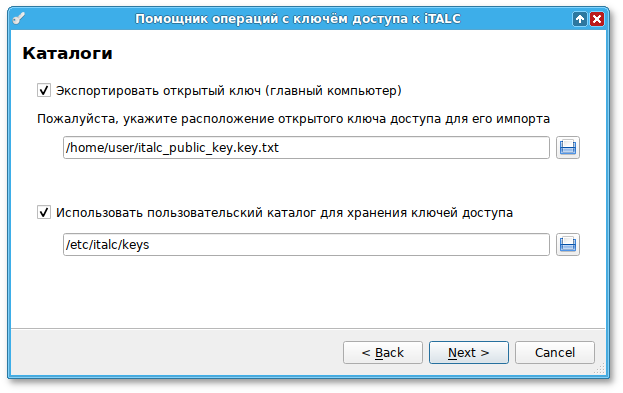
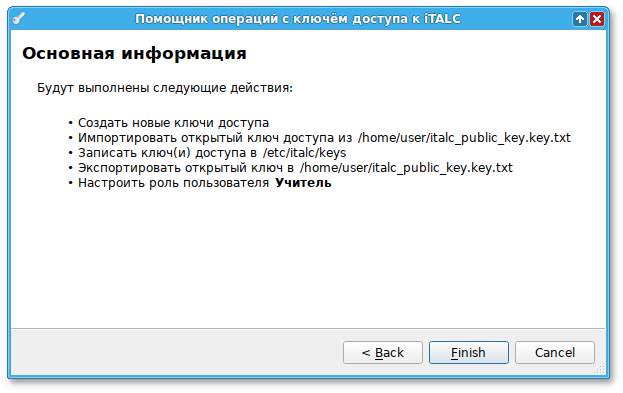
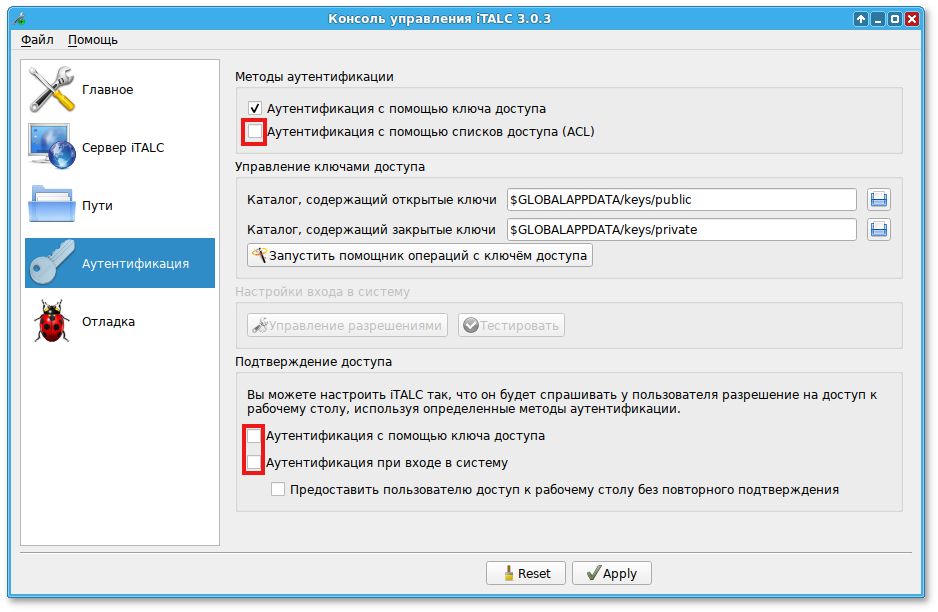
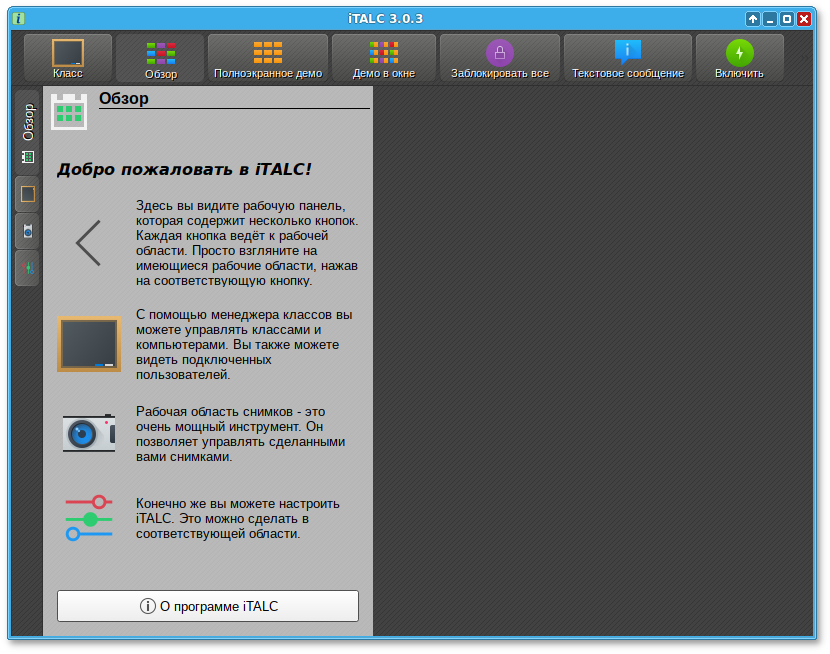
 Переключить класс — меню, для выбора активной классной комнаты.
Переключить класс — меню, для выбора активной классной комнаты.
 Режим обзора — обзор всех видимых компьютеров (режим по умолчанию).
Режим обзора — обзор всех видимых компьютеров (режим по умолчанию).
 Полноэкранное демо — экран учителя будет отображаться на всех активных компьютерах. Действия пользователей при этом будут заблокированы.
Полноэкранное демо — экран учителя будет отображаться на всех активных компьютерах. Действия пользователей при этом будут заблокированы.
 Демо в окне — экран учителя будет отображаться на всех активных компьютерах. Пользователи при этом могут переключаться на другие окна.
Демо в окне — экран учителя будет отображаться на всех активных компьютерах. Пользователи при этом могут переключаться на другие окна.
 Блокировать/разблокировать компьютеры — блокировка всех устройств ввода и на экране монитора появляется заставка.
Блокировать/разблокировать компьютеры — блокировка всех устройств ввода и на экране монитора появляется заставка.
 Текстовое сообщение — отправление текстового сообщения всем пользователям.
Текстовое сообщение — отправление текстового сообщения всем пользователям.
 Включить компьютеры — включение всех видимых компьютеров.
Включить компьютеры — включение всех видимых компьютеров.
 Выключить компьютеры — выключение всех отображаемых компьютеров.
Выключить компьютеры — выключение всех отображаемых компьютеров.
 Прямая поддержка — поддержка действий отдельного пользователя.
Прямая поддержка — поддержка действий отдельного пользователя.
 Подогнать/выровнять — подогнать окна под их размер (окна клиентов станут максимально возможного размера).
Подогнать/выровнять — подогнать окна под их размер (окна клиентов станут максимально возможного размера).
 Авто вид — автоматическая расстановка окон и подгонка размеров.
Авто вид — автоматическая расстановка окон и подгонка размеров.
 на левой панели окна iTalc3.
на левой панели окна iTalc3.
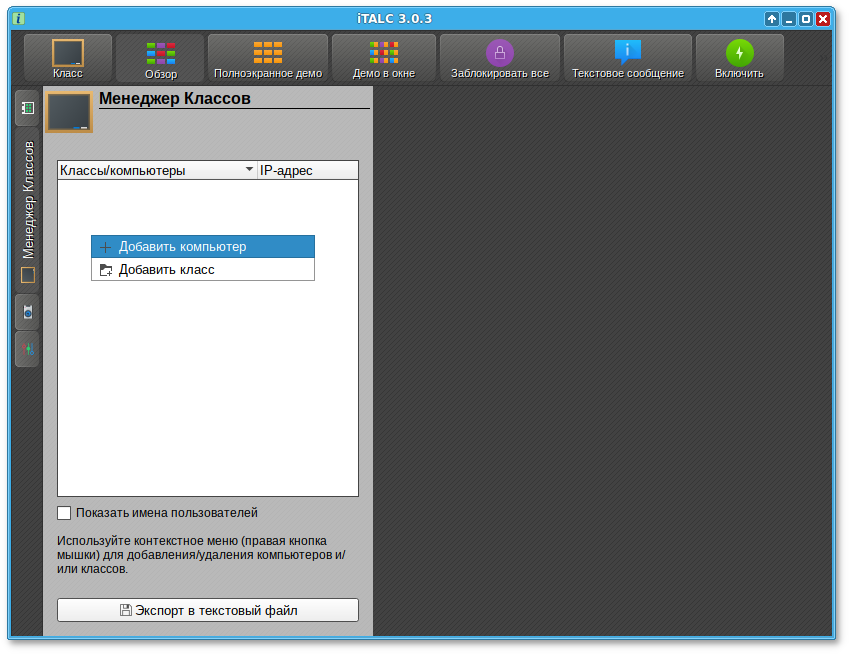
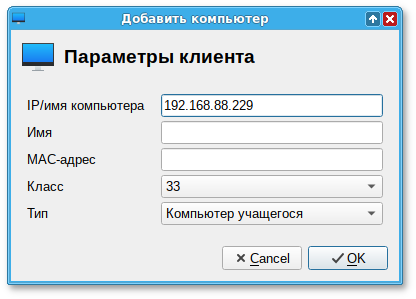

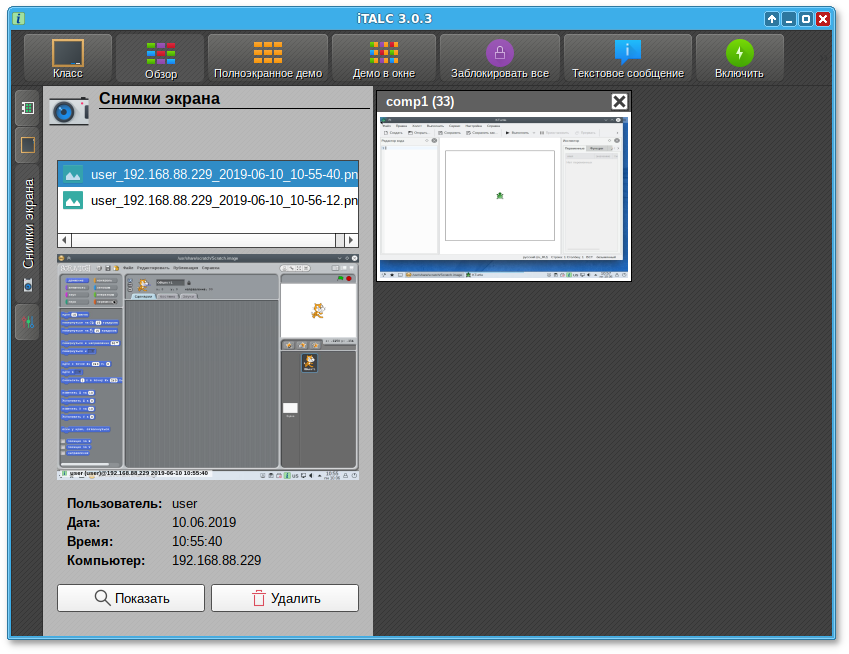
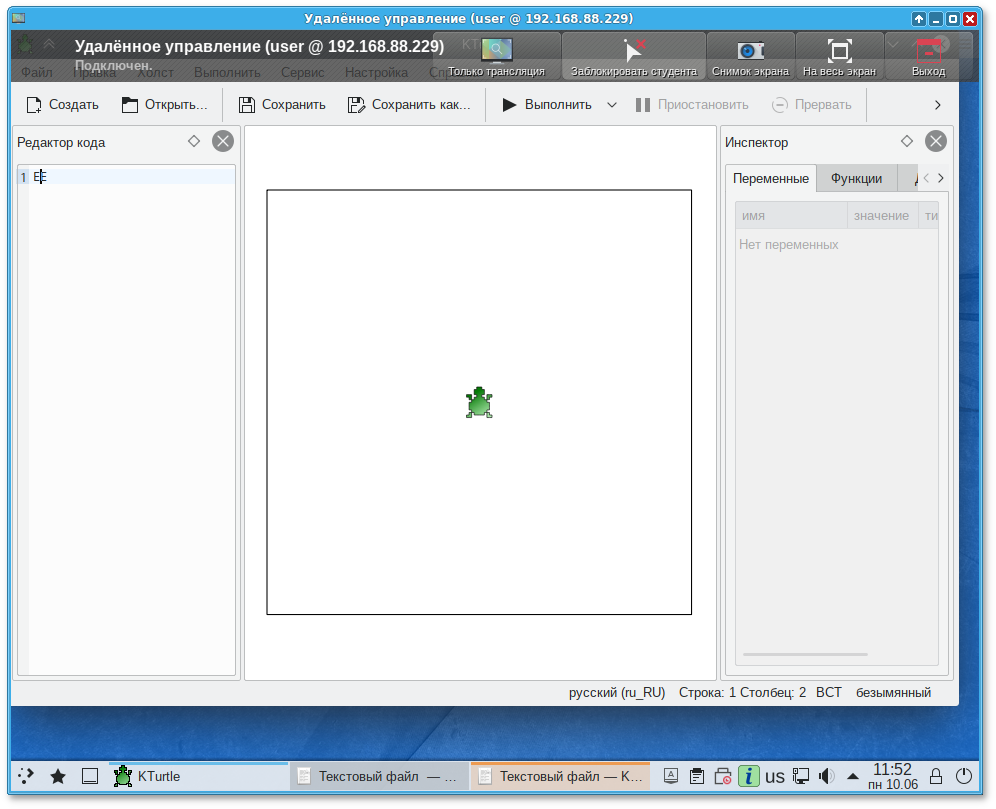

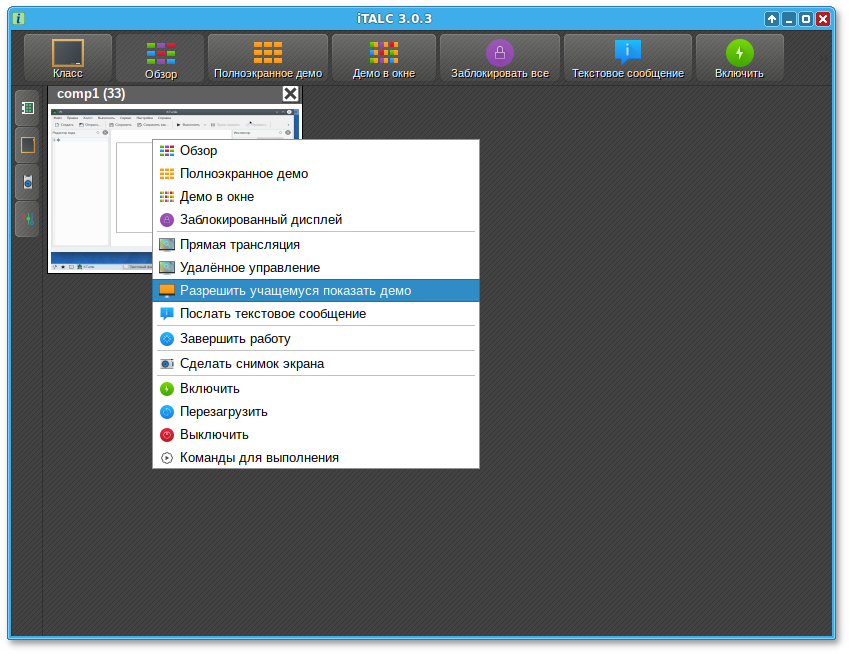
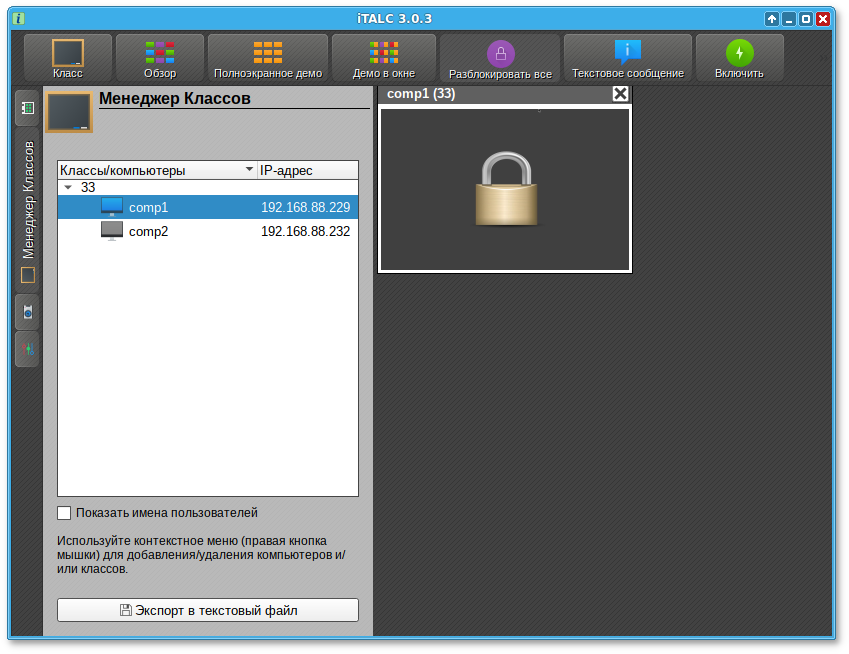
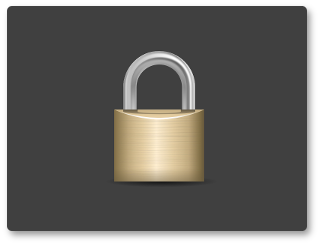
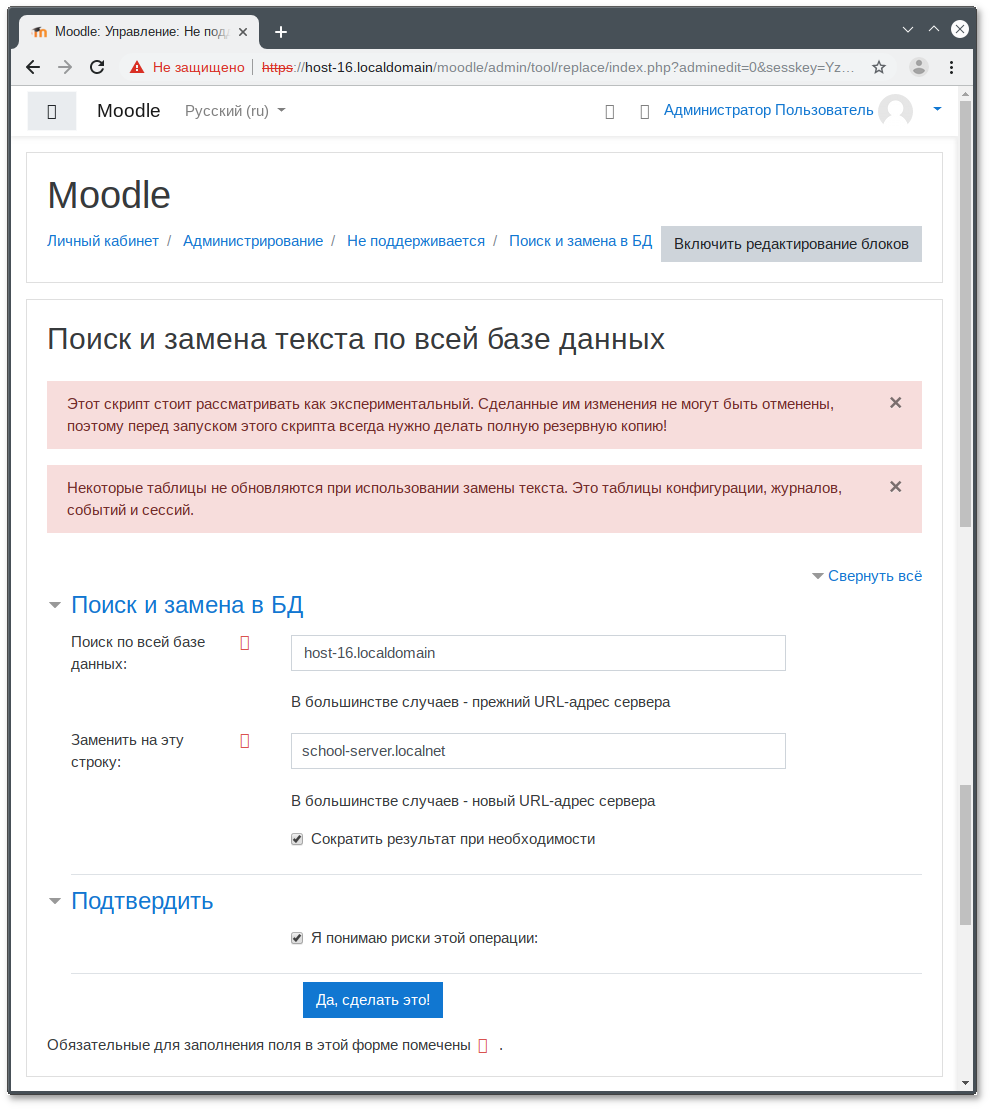
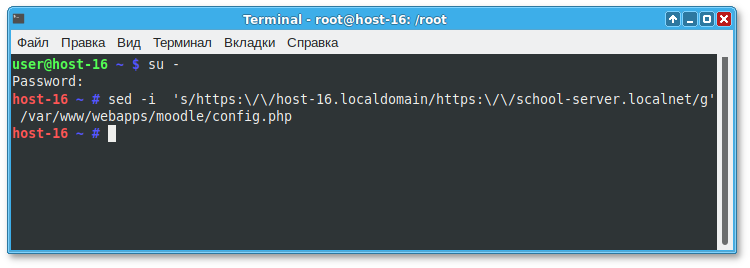
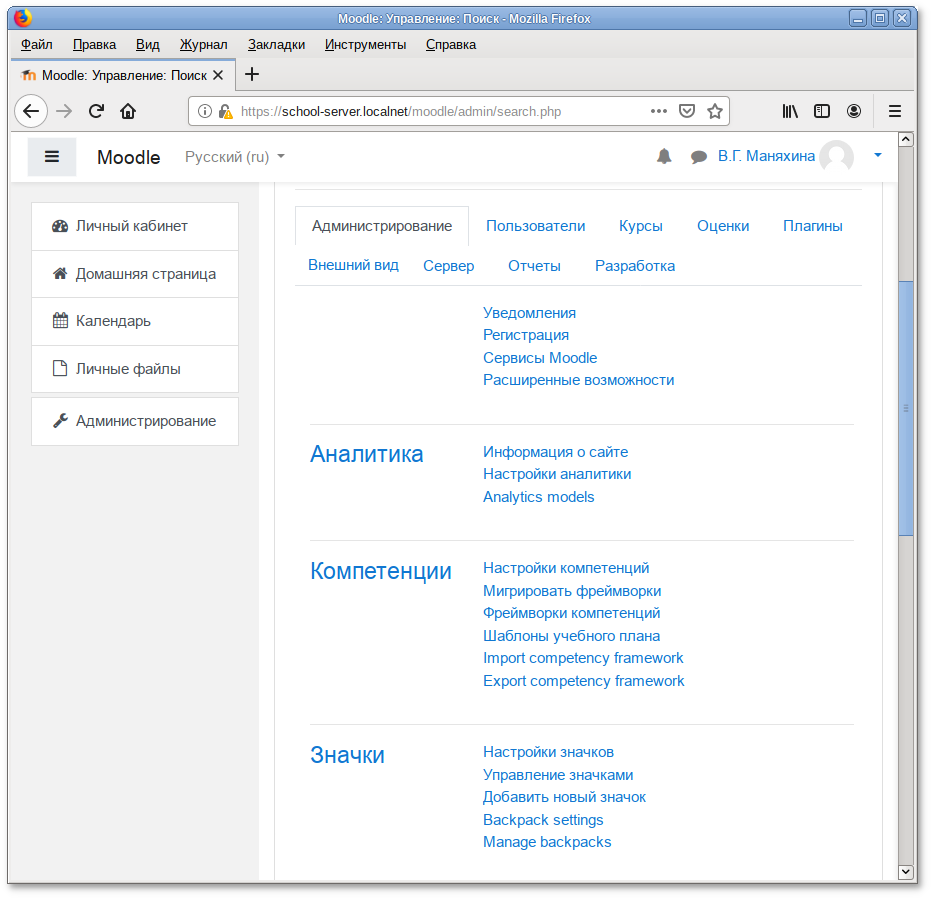


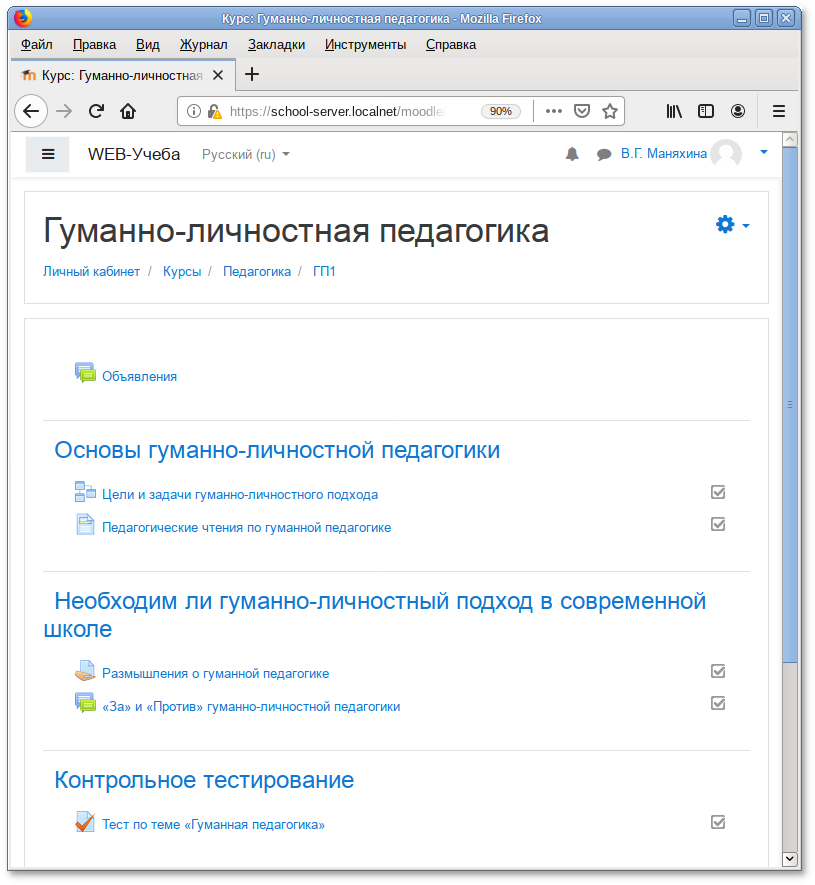
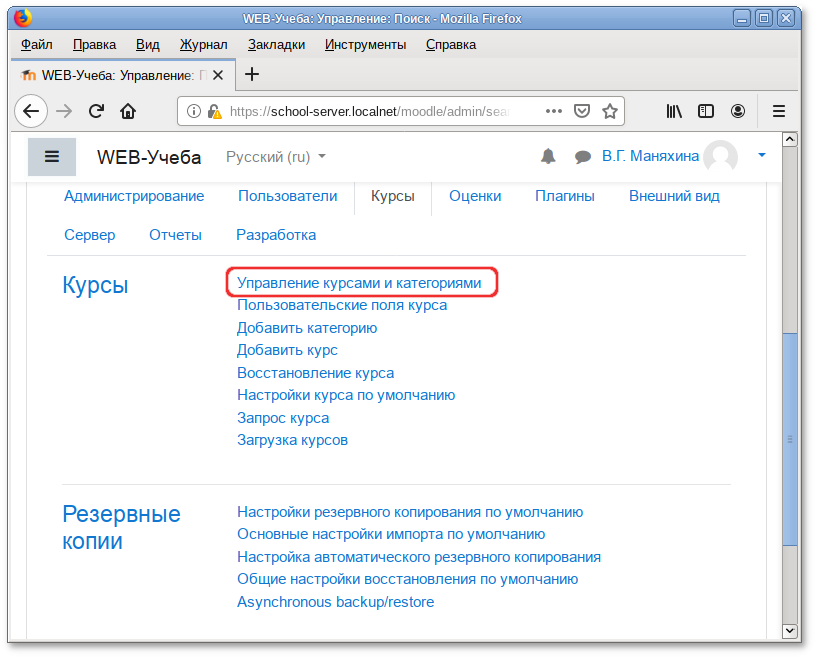
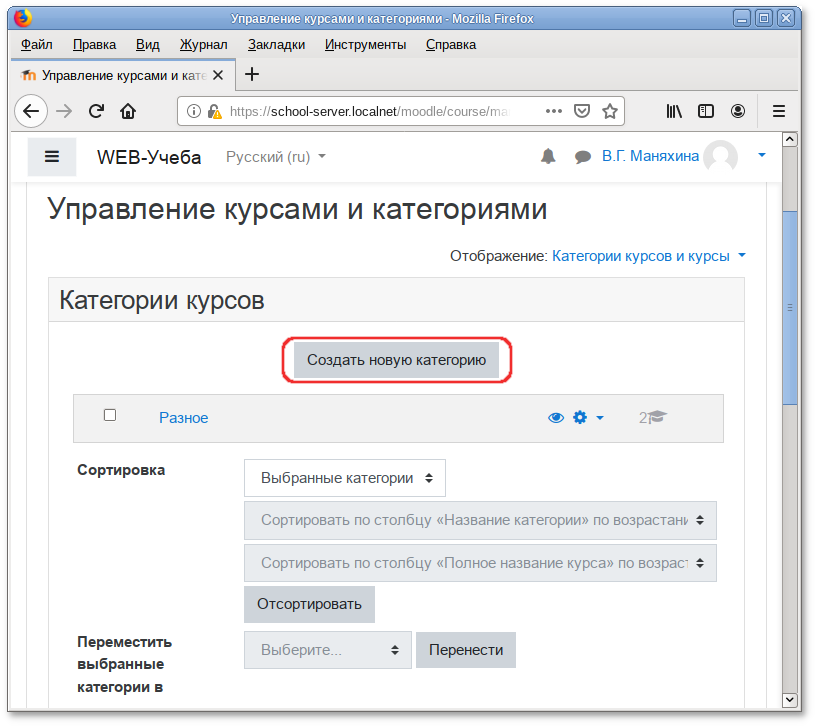
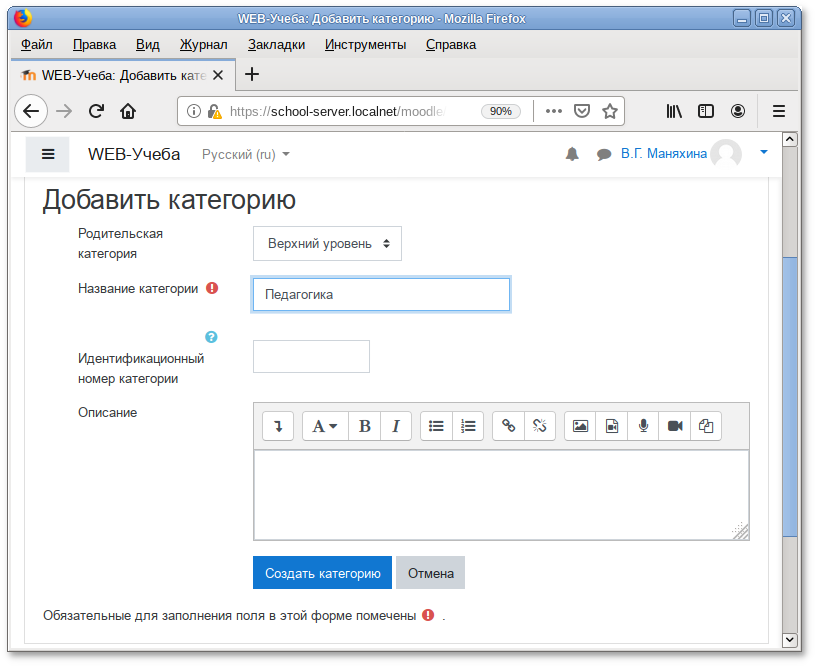
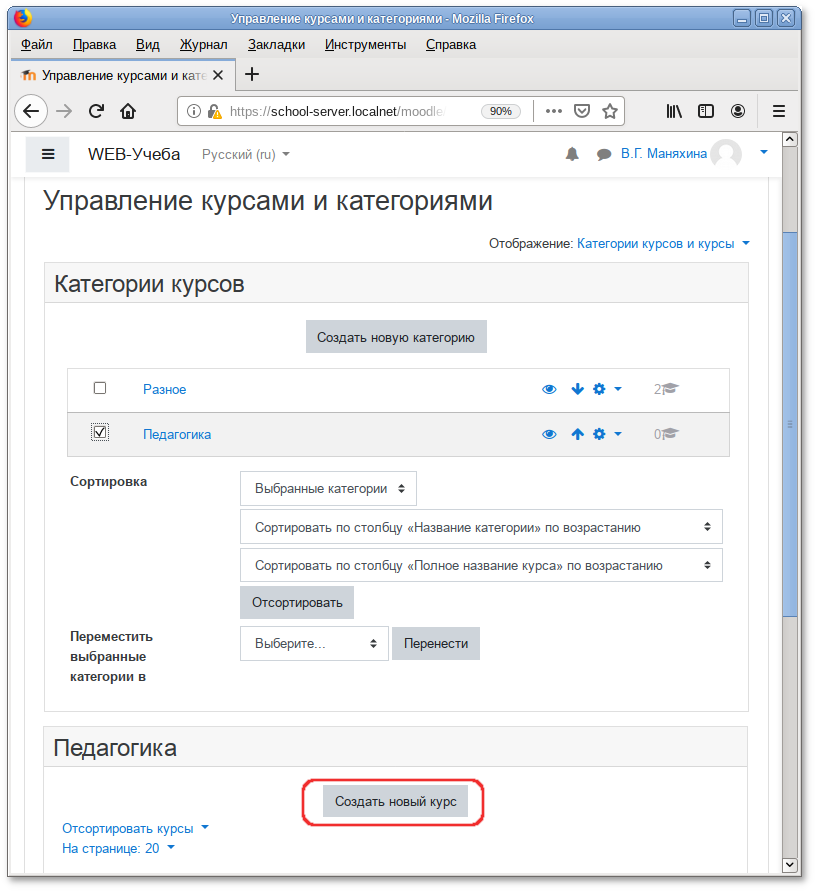
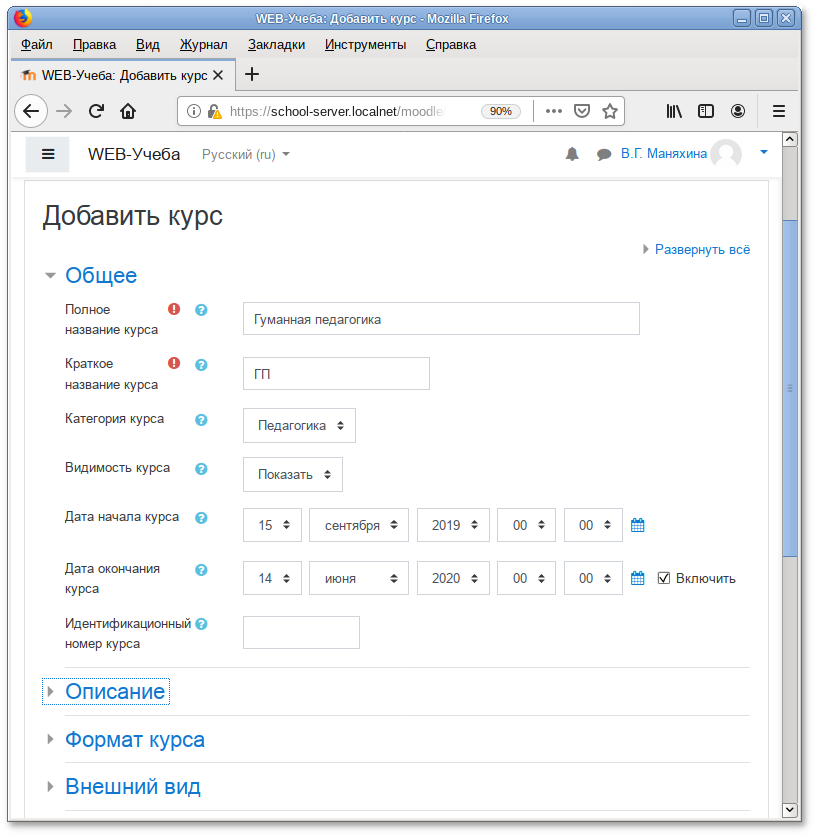
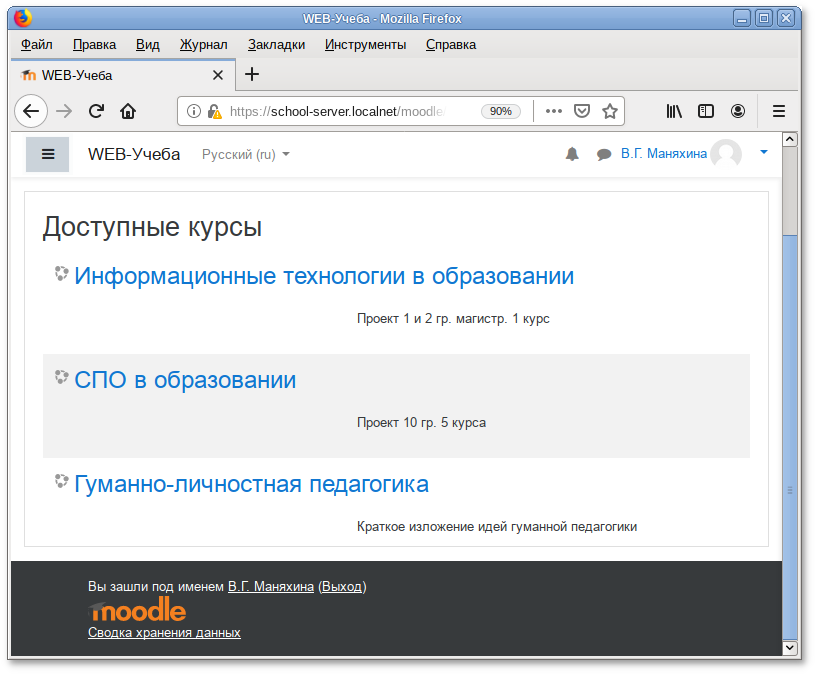
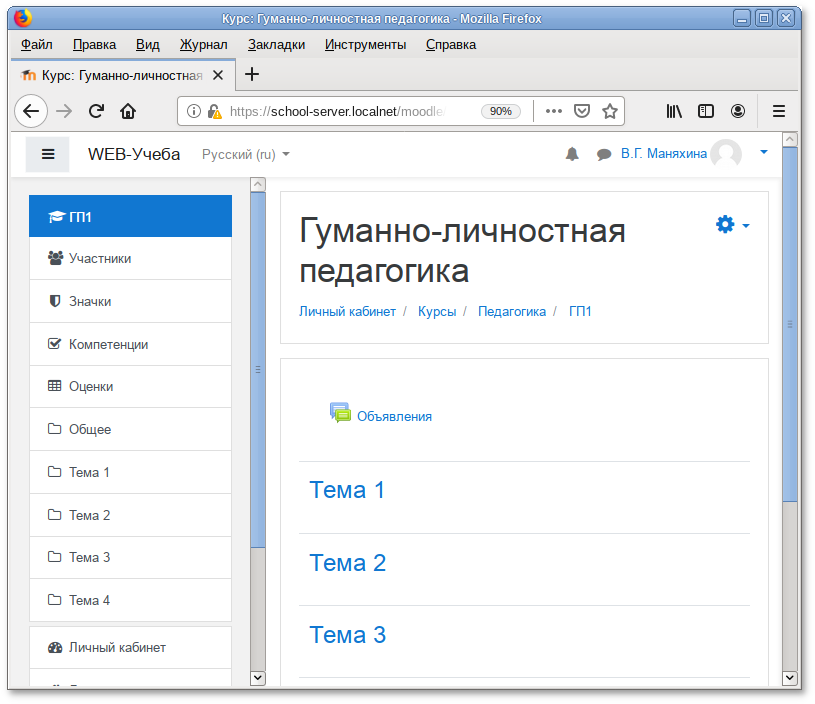
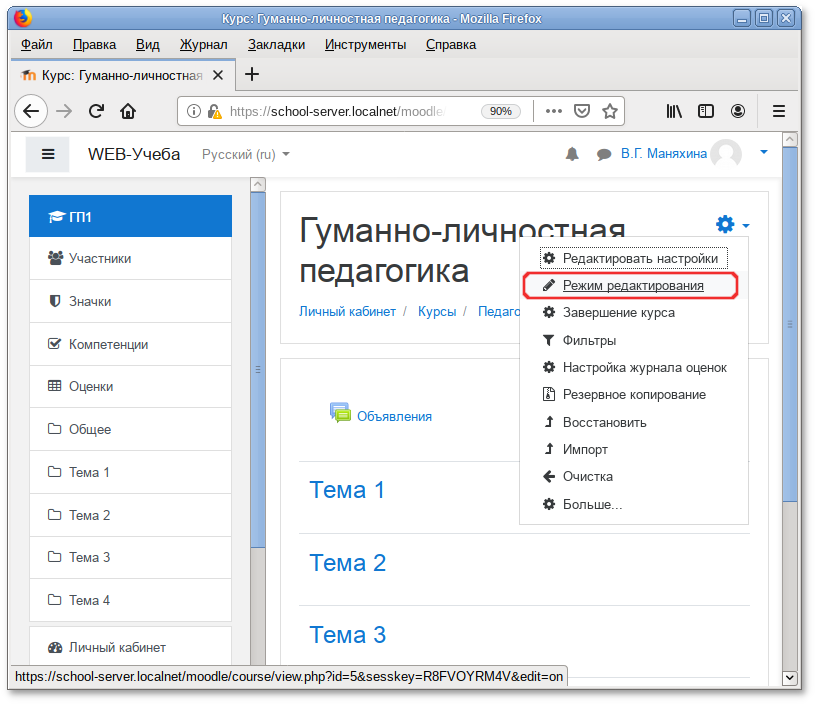
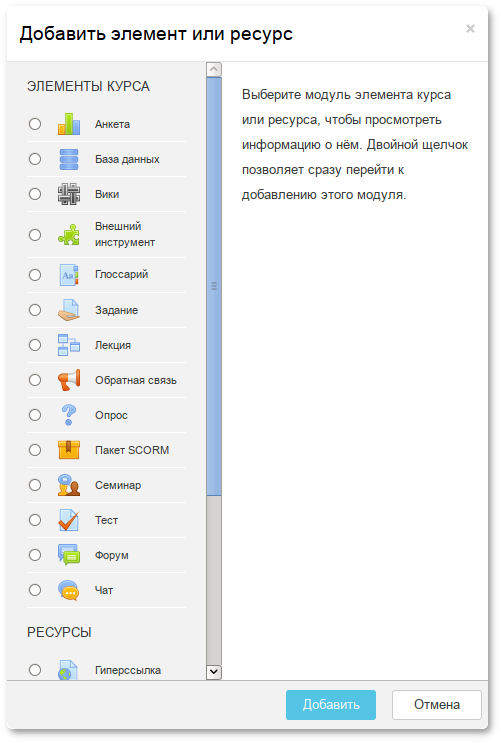
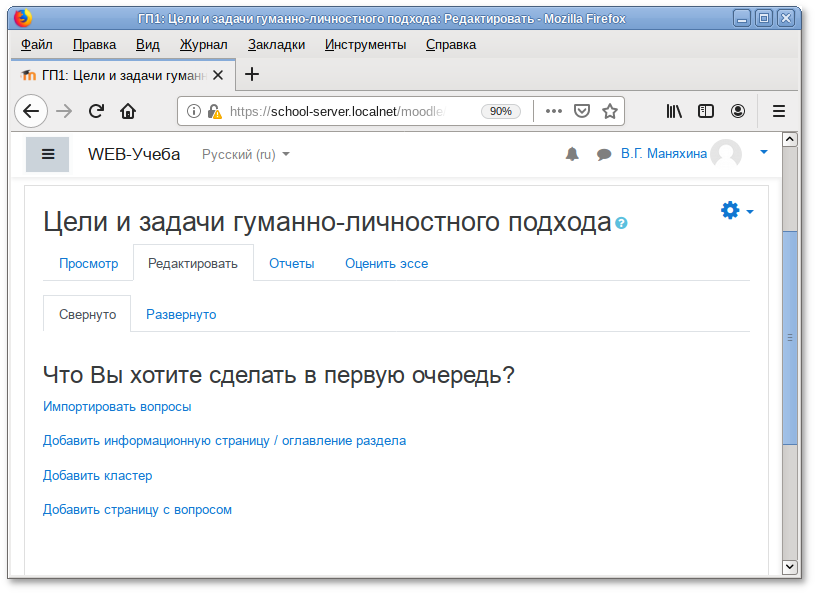
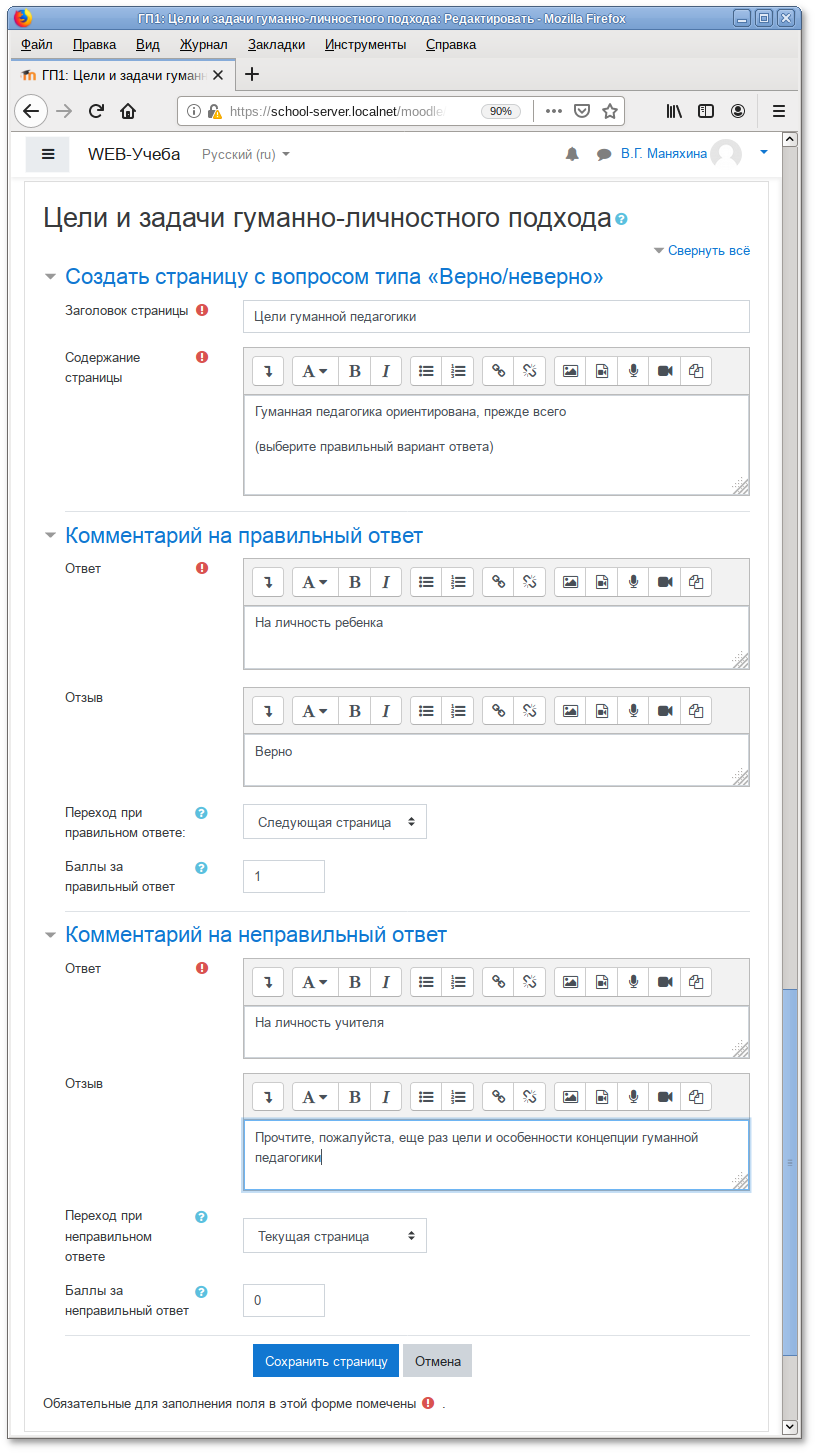

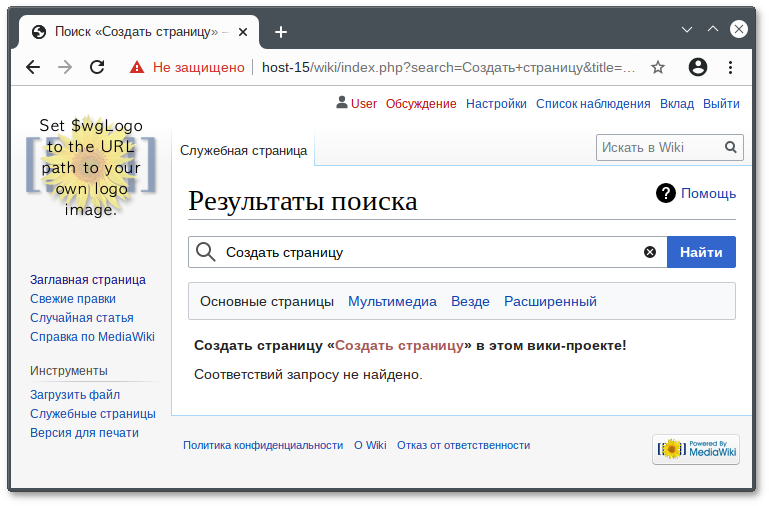




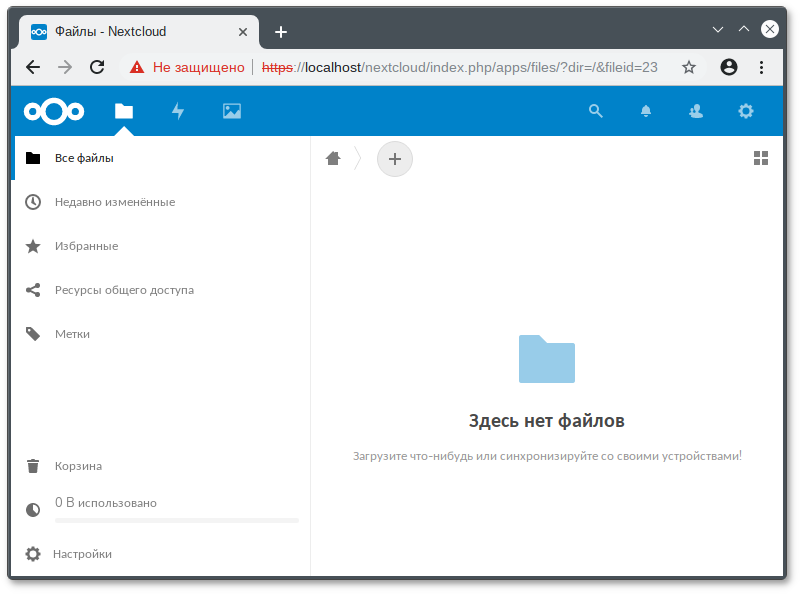

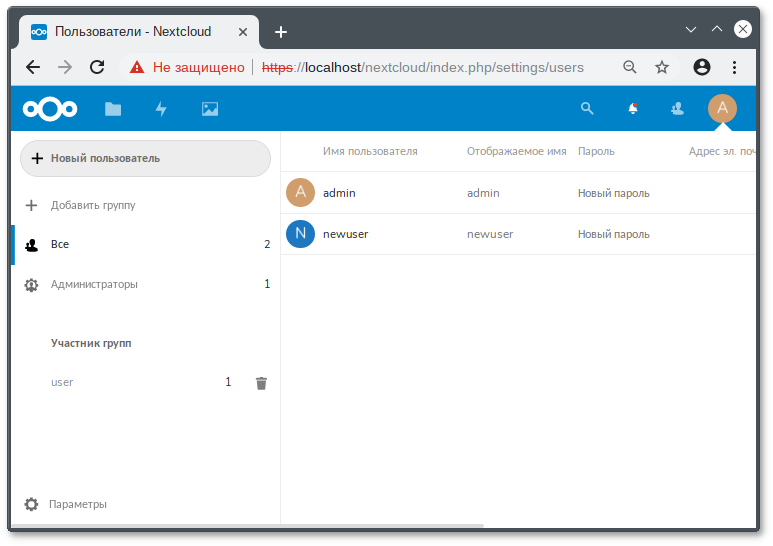
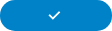 :
: